| Sprachen | Aktuelle Version | ||
|---|---|---|---|
| Bohrschablone | 04 02/2017 | ||
| Anlagenweite, automatische Amtholung und der Fax-Druckertreiber | 0816 | ||
| 0816 | |||
| Konformitätserklärung | V02 | ||
| Betriebsanleitung | 04 04/2017 | ||
| Advisory ID: Auerswald-PBX-Systems-Webinterface-20210910 | V1.0 | ||
| Datenschutzerklärung | V04 10/2024 | ||
| COMmander/COMpact-Anlage als a/b-Gateway | V02 11/2022 | ||
| V02 11/2022 | |||
| V02 11/2022 | |||
| Erweiterte Informationen | V26 11/2024 | Online PDF | |
| V26 11/2024 | Online PDF | ||
| V26 11/2024 | Online PDF |
Allgemeine Informationen
Anleitung für COMmander/COMpact-Anlage als a/b-Gateway an einer COMtrexx
Geänderte Beschreibungen
Informationen zur Firmwareversion ergänzt.
Informationen zur Einstellung der Amtberechtigung ergänzt.
Allgemeine Informationen
Hilfe/Anleitung für COMpact 5000/R ab Firmwareversion 8.6B
Neue Beschreibungen
Informationen zur neuen Firmwareversion
Geänderte Beschreibungen
Neue Option.
Neue Option.
Neue Zusatzeinstellungen.
Verbesserte Sicherheit.
Hinweis ergänzt.
Hinweis ergänzt.
Hinweis ergänzt.
Diverse Korrekturen
Für folgende Produkte:
Sprache:
| Landesvorwahl | 0049 |
| Ortsvorwahl | z. B. 05306 |
| Land | D |
| Amtszugangsziffer | Beliebig (z.B. 99) |
| Benutzername | Benutzername für SIP-Registrierung aus den Kundenunterlagen |
| Passwort | Zu finden in den Kundenunterlagen / im Willkommensbrief bzw. zu ändern im Voice Manager |
| Authentifizierungs-ID | Nicht erforderlich |
| Anlagenrufnummer | Anlagenrufnummer (Stamm-, Kopf-, Basisrufnummer) ohne Vorwahl und Durchwahl |
| Durchwahlblock | z. B. 0 - 29 |
| Displayname | Nicht erforderlich |
| Clip No Screening | Wird unterstützt |
| Zusatzinformationen | Im Anbieter-Profil bei Outbound-Proxy-Adresse die Vorwahl ergänzen (z.B. 05306.sipt.vodafone.de) |
Hinweis:
Bei den von uns zur Verfügung gestellten Zugangsdaten handelt es sich um eine unverbindliche Information. Für Änderungen von Seiten des VoIP-Anbieters können wir keine Gewährleistung übernehmen. Erfragen Sie bitte die Änderungen direkt bei Ihrem Provider.
| Landesvorwahl | 0049 |
| Ortsvorwahl | z.B. 05306 |
| Land | D |
| Amtszugangsziffer | Beliebig (z.B. 99) |
| Benutzername | Vollständige Rufnummer der MSN mit Landesvorwahl (z. B. +495306192000) |
| Passwort | Persönliches Kennwort aus Internet Zugangsdaten |
| Authentifizierungs-ID | GruS Voice aus Auftragsbestätigung |
| MSN | Rufnummer (z.B. 92000) |
| Displayname bzw. Name | Wird nicht benötigt. Optional. |
| Zusatzinformationen | Für jede Rufnummer muss ein separater Account angegelgt werden. |
Die Namensauflösung sollte für Telekom VoIP-Ämter bei den Nameservern erfolgen, die dem Router / der Firewall
bei Einwahl zugewiesen wurden; tragen Sie daher die IP des Routers / der Firewall als ersten und 0.0.0.0 als
zweiten DNS-Server ein und stellen sicher, dass die DNS-Anfragen an die externen DNS-Server weitergeleitet werden,
der Router / die Firewall also als DNS-Proxy bzw DNS-Forwarder arbeitet.
Hinweis:
Bei den von uns zur Verfügung gestellten Zugangsdaten handelt es sich um eine unverbindliche Information. Für Änderungen von Seiten des VoIP-Anbieters können wir keine Gewährleistung übernehmen. Erfragen Sie bitte die Änderungen direkt bei Ihrem Provider.
Die erforderlichen Einstellungen werden in der jeweiligen Hilfe der TK-Anlagen beschrieben.
Voraussetzungen:
Vorgehensweise:
Aktivieren Sie die Funktion und tragen Sie die Microsoft Teams Tenant ID ein.
Erteilen Sie nach dem Login die Zustimmung des Benutzers und Administrators:
Hinweis: Bitte beachten Sie, dass bei Passwortänderungen oder für ein abgelaufenes Passwort des Administrator- oder Benutzerkontos, welches für den Admin oder User Consent verwendet wurde, die Berechtigung im UCServer erneut ausgestellt werden muss, um die Funktionalität sicherzustellen.
Bereitstellung der APP:
Im PBX Call Assist 5 Installationspaket finden Sie im Unterordner "MS-Teams" die PBX Call Assist 5 Manifestdatei "AppManifest.zip". Diese kann vom Administrator im Microsoft Teams Admin Center hochgeladen werden und installiert die aktuellste Call Assist App für Microsoft Teams
Nutzung in Microsoft Teams:
Nachdem die PBX Call Assist App für Microsoft Teams vom Administrator im Microsoft Teams Admin Center freigegeben wurde, steht die App allen Mitarbeitern der Organisation im Microsoft Teams App Store unter "Für Ihre Organisation entwickelt" zur Verfügung und kann einfach zum Microsoft Teams Client hinzugefügt werden:
Der Benutzer meldet sich mit seinen Benutzerdaten (UCServer) an.
Die Service URL entspricht der Adresse des UCServers im Netzwerk. Verwenden Sie http://localhost:7225
Danach steht die PBX Call Assist App dem Nutzer zur Verfügung:
Durch das erhöhte Telefonieaufkommen erreichen die Übergabepunkte der VoIP-Anbieter u. U. ihre Kapazitätsgrenzen. Eine Lösung wird seitens der Anbieter durch eine Lastverteilung angestrebt. Die Lastverteilung erfolgt mit einer DNS SRV Abfrage. Das DNS SRV wird genutzt, um dem Anbieter die Möglichkeit zu geben, seine von ihm priorisierten Registrare mitzuteilen. Die DNS Auflösung muss über den Anbieter erfolgen. Hierzu muss der Router die DNS-Server des Anbieters verwenden.
Diese Systeme unterstützen das dynamische Verfahren nicht und können damit nach Plattformumstellung nicht mehr an dem jeweiligen VoIP-Account betrieben werden. Das ITK-System muss in diesen Fällen durch ein kompatibles System ersetzt werden.
In der Konfiguration folgende Punkte beachten:
Generieren einer SD-Karte für das Betriebssystem der Auerswald TK-Anlagen aus einem SD-Karten-Image unter Windows
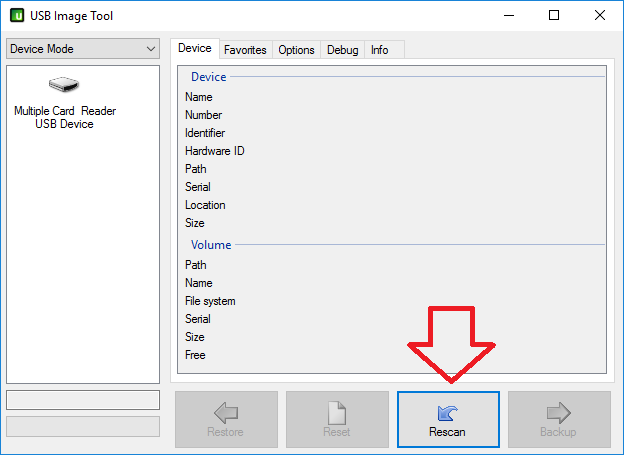
Wählen Sie danach den Kartenleser aus:
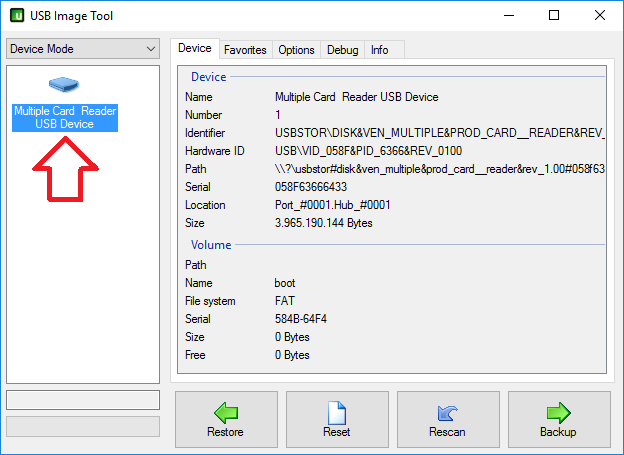
Klicken Sie jetzt auf Restore:
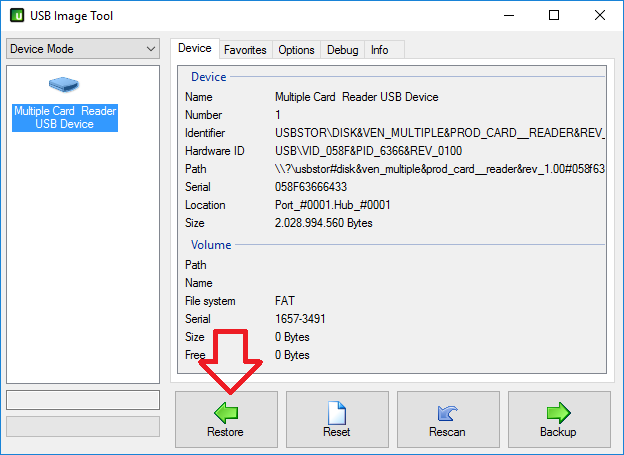
Und wählen Sie die vorher gespeicherte Image-Datei aus und klicken Sie auf Öffnen:
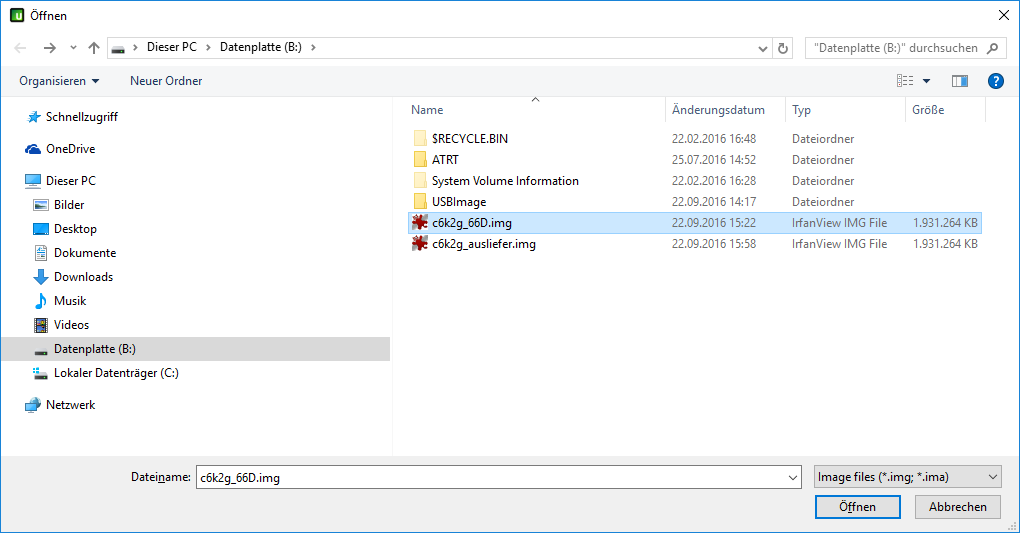
Bestätigen Sie den folgenden Dialog mit Ja:
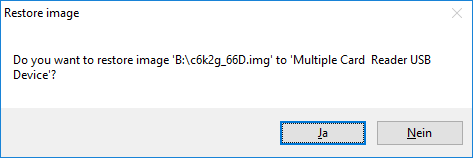
Das Image wird jetzt auf die SD-Karte geschrieben. Warten Sie bis der grüne Fortschrittsbalken auf 100% ist.
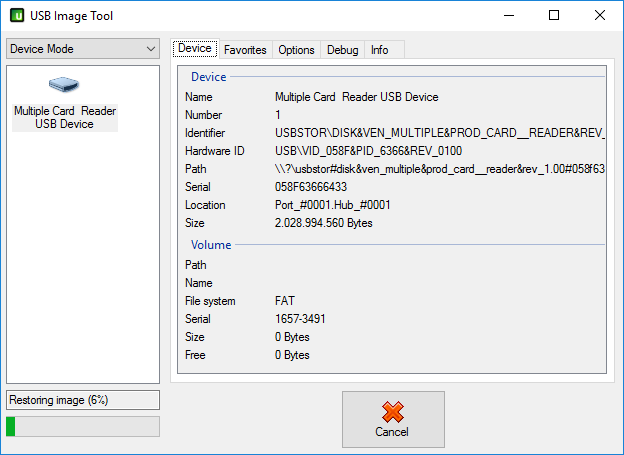
Entnehmen Sie die SD-Karte. Schalten Sie an der SD-Karte den Schreibschutzschalter in die Lock-Position:
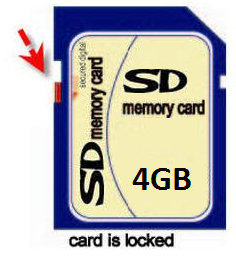
Sie können die Karte jetzt in der TK-Anlage verwenden.
Hinweis: Die Einstellungen gelten für alle Auerswald TK-Anlagen, die externe Internettelefonie (VoIP) anbieten.
COMpact 3000:
Unter „VoIP-Accounts“ einen Namen für den Account eintragen, den entsprechenden Anbieter, die Anschlussart auswählen und durch Klick auf das grüne Plus-Symbol den Account anlegen.
COMpact 5010/5020, COMmander Basic2/Business:
Unter „COMset -> Externe Rufnummern -> Voice over IP (VoIP) -> Anbieter“ durch Klick auf „Online-Konfigurationen“ das entsprechende Anbieterprofil herunterladen.
Anschließend unter Aktion „Importieren“, die heruntergeladene Datei auswählen und importieren.
Unter „COMset -> Externe Rufnummern -> Voice over IP (VoIP) -> Accounts“ einen Namen für den Account eintragen, den zuvor importierten Anbieter, sowie die Anschlussart auswählen und durch Klick auf „Ausführen“ den Account anlegen.
COMpact 4000, COMpact 5000, COMmander 6000:
Unter „Öffentliche Netze -> Voice over IP (VoIP) -> Anbieter“ durch Klick auf „Online-Konfigurationen“ das entsprechende Anbieterprofil auswählen und laden.
Unter „Öffentliche Netze -> Voice over IP (VoIP) -> Accounts“ auf „Neu“ klicken, einen Namen für den Account eintragen, den zuvor importierten Anbieter, sowie die Anschlussart auswählen und durch Klick auf „Speichern“ den Account anlegen.
Allgemein
Dateien die Sie uns senden, unterliegen ggf. dem Datenschutz. Bitte achten Sie darauf, dass die gesetzlichen Vorschriften erfüllt werden.
Viele Informationen, welche Daten möglicherweise in den Protokollen enthalten sind, erhalten Sie direkt in dem Auerswald-System (aktuelle Produkte).
Ich habe einen eigenen Datenserver, über den ich die Dateien zur Verfügung stellen möchte
Ich habe keinen eigenen Datenserver, über den ich die Dateien zur Verfügung stellen kann
Information
Ihre Daten, die wir zur Bearbeitung des Tickets von Ihnen erhalten werden in unserem Ticketsystem auf eigenen Servern in unserem Haus gespeichert.
Solange, bis die maximale Anzahl an Gesprächsdatensätzen überschritten wird bzw die Einträge manuell aus der Gesprächsdatenliste gelöscht werden.
Bei Überschreiten der maximalen Anzahl an Gesprächsdatensätzen werden die ältesten Einträge überschrieben.
Es ist nicht möglich, einen Zeitraum zu definieren, nach dem die Gesprächsdaten automatisch gelöscht werden.
Bei der Online-Namenssuche wird die Rufnummer eines Anrufers zu einem externen Anbieter, z.B. dasoertliche.de, gesendet. Ist zu dieser Rufnummer ein Telefonbucheintrag vorhanden und der Rufnummerninhaber hat der Rückwärtssuche nicht widersprochen, wird der Name des Telefonbucheintrags zur Telefonanlage zurückgesendet. Der so ermittelte Anrufername wird dann an den gerufenen Systemtelefonen angezeigt und auch in die Gesprächsdatenliste übernommmen.
Auerswald Fax-Versand via Netzwerk
Allgemeines
Mit der Auerswald-Fax-Schnittstelle wurde ein Übertragungsweg für den Fax-Versand über eine Auerswald-Telefonanlage realisiert. Um eine möglichst weitgehende Verwendung bereits bestehender Quelltexte zu ermöglichen, wird hierbei auf Standardprotokolle zurückgegriffen.
Als Basisprotokoll für die Übertragung wird HTTP verwendet. Hierfür existiert in den Telefonanlagen eine funktionierende Infrastruktur. Auf Seiten des versendenden Computers gibt es hierfür i.d.R. bereits fertige Programmbibliotheken.
Der Inhalt des Fax (d. h. das Dokument) wird als Bild in TIFF-G3-Kodierung übermittelt. Auch hierfür gibt es für den Sender meist fertige OSS-Druckertreiber zur Erzeugung dieses Formates. Die Telefonanlage kann dieses Format ohne weitere Umkodierung direkt für den Versand verwenden.
Unterstützte Telefonanlagen
Folgende Systeme werden unterstützt (je nach System sind zusätzliche Erweiterungen nötig):
Übertragungsprotokoll
Zur Übertragung wird die HTTP-Methode POST verwendet.
Beispiel:
POST /faxupload HTTP/1.1 --456C6C536F742D48616D52757267 |
Die URL faxupload enthält dabei als POST-Parameter die Rufnummer des Fax-Empfängers (faxdest=[Rufnummer]).
Zur Authentisierung mittels Benutzername und Passwort wird DAA (Digest Authentication Access) verwendet. Der Benutzername ist hierbei die interne Rufnummer des Teilnehmers (MSN), das Passwort ist die für diese Rufnummer eingetragene 6-stellige PIN (für COMpact 3000-Serie) bzw. ein mindestens 8-stelliges alphanumerisches Passwort (COMpact 4000/5000/5200/5500, COMpact 5010/5020 VoIP, COMmander Business, COMander Basic.2, COMmander 6000/6000R/6000RX).
Das Dokument wird mit dem mimetype image/tiff nach der Authentisierung als multipart/form-data übermittelt. Die Übertragung erfolgt immer im Binärformat, d. h. keine base64-Kodierung.
Die Telefonanlage als HTTP-Server kann beim Verbindungsaufbau oder bei der Übertragung einen Fehler feststellen. Der Fehler wird erst nach Ende der Übertragung an die Senderseite übermittelt. Ein vorzeitiger Abbruch des Uploads ist nach dem HTTP-RFC nicht vorgesehen. Der Sender soll die Fehlermeldung aus dem socket auslesen und eine entsprechende Reaktion auslösen.
Folgende Fehlermeldungen muss der Sender behandeln:
Eine abgebrochene Verbindung ohne Übermittlung eines HTTP-Statuscodes soll wie 503 behandelt werden.
Eine erfolgreiche Anfrage wird mit 200 OK beantwortet. Diese Antwort beinhaltet aber lediglich, dass das Fax erfolgreich in die Versandwarteschlange der Telefonanlage übernommen wurde. Das sollte dem Benutzer auch so mitgeteilt werden.
Beispielantwort für eine erfolgreiche HTTP-Übertragung:
HTTP/1.1 200 OK |
Beispielantwort für eine nicht erfolgreiche HTTP-Übertragung:
HTTP/1.1 503 Site Temporarily Unavailable. Try again. <html><head><title>Document Error: Site Temporarily Unavailable. Try again.</title></head> |
Eine unmittelbare Rückmeldung über die Ausführung des Faxauftrags wird nicht übermittelt.
Übertragungsformat
Fax-Inhalte werden an die Anlage grundsätzlich als TIFF in G3-Kodierung übermittelt. Für die TIFF-Kodierung gelten folgende Voraussetzungen bzw. Einschränkungen:
Folgende IFD-Tags müssen mit den vorgegebenen Werten belegt sein:
| Tag | ID | Wert | |
| Image Width Bits per Sample Compression Photometric Group3Options | 0x100 0x102 0x103 0x106 0x124 | 1728 1 3 0 0 | A4 B/W CCITT Group 3 White is Zero 1-dim., RLE, no fillbits |
Folgende IFD-Tags müssen mit der Seite entsprechenden Werten belegt sein:
| Tag | ID | Wert |
| Image Height Strip Offset Strip Byte Count | 0x101 0x111 0x117 | Länge der Seite in Pixelzeilen Offset auf Image Daten Länge der Image Daten |
Folgende IFD-Tags werden erkannt aber nicht ausgewertet:
| Tag | ID | Verwendeter Wert | |
| Rows per Strip xResolution yResolution | 0x116 0x128 0x129 | -1 | Ein Strip pro Seite 203 DPI 196 DPI |
Alle weiteren IFD-Tags und zusätzliche beschreibende Daten werden (vorerst) ignoriert.
Verhalten der Telefonanlage
Nachdem das Fax-Dokument per HTTP-Upload auf die Telefonanlage übertragen wurde, stellt der Fax-Server es in die Fax-Warteschlange ein. Der Fax-Server arbeitet nun, wie für diesen spezifiziert, die Fax-Warteschlange ab.
Ist für den Fax-Versand eine Benachrichtigung durch E-Mail vorgesehen, wird nach erfolgtem Versand ein Versandbericht erstellt und versendet. Hierüber kann der Sender erfahren, dass der Fax-Versand beendet ist und ob der Versand erfolgreich war.
| Landesvorwahl | 0049 |
| Ortsvorwahl | z. B. 05306 |
| Land | D |
| Amtszugangsziffer | Beliebig (z.B. 99) |
| Benutzername | +49...-formatierte Hauptrufnummer |
| Passwort | Nicht erforderlich |
| Authentifizierungs-ID | Nicht erforderlich |
| Anlagenrufnummer | Anlagenrufnummer (Stamm-, Kopf-, Basisrufnummer) ohne Vorwahl und Durchwahl |
| Durchwahlblock | z. B. 0 - 29 |
| Durchwahl (DDI) | Durchwahlen, die von der linearen Rufverteilung abweichen sollen (z.B. 0) |
| Displayname | Nicht erforderlich |
| Clip No Screening | Wird unterstützt (mit COMpact 4000, COMpact 5x00/R und COMmander 6000/R/RX) |
| Zusatzinformationen |
Das aktuelle Anbieterprofil für den Vodafone SIP-Trunk importieren und wie folgt anpassen:
Im Account muss die +49...-formatierte Hauptrufnummer als Benutzername eingetragen werden. Ab Firmware-Version 8.4A: Damit der Anschluß ankommend erreicht werden kann, zum Intervall für NAT-Keep-Alive (35..255 Sek.) die Auswahl "SIP-Optionen" nutzen. Hierdurch wird im Router kein Port forwarding für Port 5060 benötigt. Bis Firmware-Version 8.2C: Damit der Anschluß ankommend erreicht werden kann, muss im Router noch ein Port forwarding für Port 5060, TCP oder UDP, entsprechend den Einstellungen "SIP-Transport" im Anbieterprofil, auf die IP der Anlage eingerichtet werden. |
Hinweis:
Bei den von uns zur Verfügung gestellten Zugangsdaten handelt es sich um eine unverbindliche Information. Für Änderungen von Seiten des VoIP-Anbieters können wir keine Gewährleistung übernehmen. Erfragen Sie bitte die Änderungen direkt bei Ihrem Provider.
| Landesvorwahl | 0049 |
| Ortsvorwahl | Ortsvorwahl |
| Land | D |
| Amtszugangsziffer | Beliebig (z.B. 99) |
| Benutzername | Benutzername aus den Kundendaten |
| Passwort | Kennwort aus den Kundendaten |
| Authentifizierungs-ID | |
| MSN | - |
| Displayname | nicht erforderlich |
| Clip No Screening | ja |
| Zusatzinformationen |
Hinweis:
Bei den von uns zur Verfügung gestellten Zugangsdaten handelt es sich um eine unverbindliche Information. Für Änderungen von Seiten des VoIP-Anbieters können wir keine Gewährleistung übernehmen. Erfragen Sie bitte die Änderungen direkt bei Ihrem Provider.
Hinweis: Die Einstellungen gelten für alle Auerswald-TK-Anlagen, die interne IP-Telefonie anbieten. Hierzu muss in der TK-Anlage eine Nebenstelle als Standard VoIP Telefon eingerichtet sein. Für diesen Teilnehmer muss ein Benutzer-Passwort vergeben werden.
Das Telefon ist im Grundzustand auf DHCP eingestellt und sollte beim Anschluss an Ihr lokales Netzwerk eine IP-Adresse von Ihrem Router zugeteilt bekommen (DHCP muss im Router eingeschaltet sein). Diese Adresse können Sie in Ihrem Router nachsehen.
Rufen Sie bitte zunächst die Weboberfläche des Telefones unter Angabe der IP-Adresse mit Ihrem Internet-Browser auf.
Nach dem Anmelden am Gerät klicken Sie auf den Punkt SIP-Einstellungen.
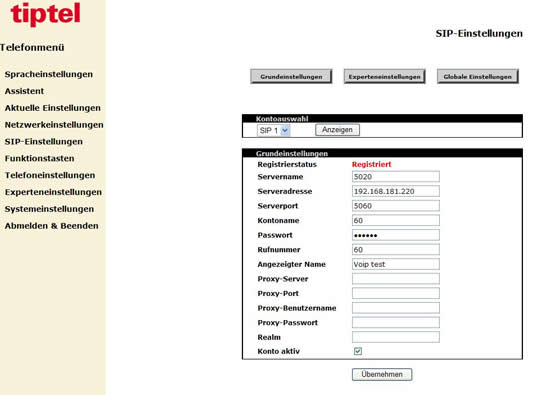
Tragen Sie bei Serveradresse die IP-Adresse der TK-Anlage ein. Der Serverport ist 5060.
Bei Kontoname und Rufnummer tragen Sie die interne Nebenstellenummer des Telefones aus der TK-Anlage ein. Bei Passwort muss das Benutzer-Passwort, das Sie in der TK-Anlage für diesen Teilnehmer eingerichtet haben, eingetragen werden. Klicken Sie dann auf Übernehmen.
Hinweis: Die Einstellungen gelten für alle Auerswald-TK-Anlagen, die interne IP-Telefonie anbieten. Hierzu muss in der TK-Anlage eine Nebenstelle als Standard VoIP Telefon eingerichtet sein. Für diesen Teilnehmer muss eine Benutzer-PIN/Passwort (ist ein Benutzer-Passwort vorhanden, wird nur dieses verwendet) vergeben werden.
Das Telefon ist im Grundzustand auf DHCP eingestellt und sollte beim Anschluss an Ihr lokales Netzwerk eine IP-Adresse von Ihrem Router zugeteilt bekommen (DHCP muss im Router eingeschaltet sein). Diese Adresse können Sie in Ihrem Router nachsehen.
Unter Advance Settings müssen die folgenden Einstellungen vorgenommen werden.
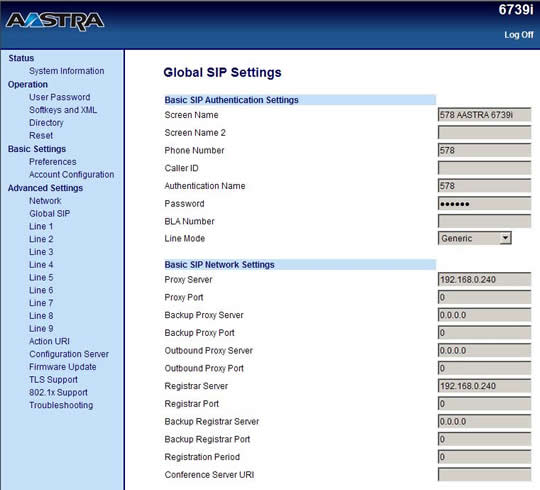
Unter Basic SIP Autthentification und Network Settings müssen folgende Einstellungen vorgenommen werden:
Screen Name: Vergeben Sie einen Namen für Ihre Einstellungen (z. B. : 578 AASTRA 6739i).
Phone Number: Hier tragen Sie die internen Rufnummer des Teilnehmers ein (z. B. : 578).
Authentication Name: Hier tragen Sie die internen Rufnummer des Teilnehmers ein (z. B. : 578).
Password: Benutzer-PIN/Passwort (ist ein Benutzer-Passwort vorhanden, wird nur dieses verwendet) des Teilnehmers.
Proxy Server: Hier muss die IP-Adresse der TK-Anlage eingetragen werden (z. B. : 192.168.0.240).
Registrar Server: Hier muss die IP-Adresse der TK-Anlage eingetragen werden (z. B. : 192.168.0.240).
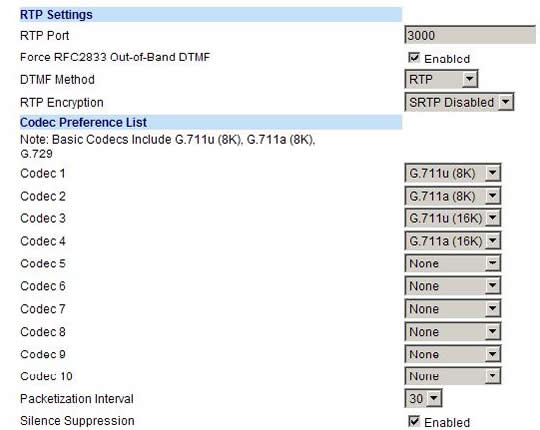
Hinweis: Die Einstellungen gelten für alle Auerswald-Tk-Anlagen, die interne IP-Telefonie anbieten. Zunächst muss in der TK-Anlage eine Nebenstelle als Standard VoIP Telefon eingerichtet sein. Zu dieser Nummer muss eine Benutzer-PIN/Passwort (ist ein Benutzer-Passwort vorhanden, wird nur dieses verwendet) in der TK-Anlage vergeben werden.
Das Telefon ist im Grundzustand auf DHCP eingestellt und sollte beim Anschluss an Ihr lokales Netzwerk eine IP-Adresse von Ihrem Router zugeteilt bekommen (DHCP muss im Router eingeschaltet sein). Diese Adresse können Sie in Ihrem Router nachsehen.
Rufen Sie bitte zunächst die Weboberfläche des Telefones unter Angabe der IP-Adresse mit Ihrem Internet-Browser auf.
Nach dem Anmelden am Gerät rufen Sie Advanced Settings/Global SIP auf.
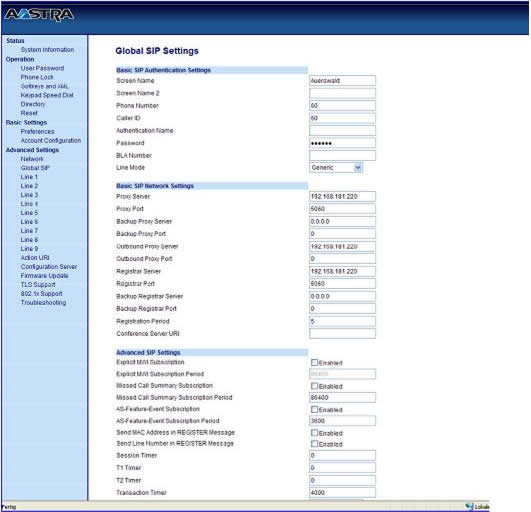
Weiterhin muss bei Proxy Server", "Outbound Proxy Server" und "Registrar Server die IP-Adresse der TK-Anlage eingetragen werden. Der Proxy bzw. Registrar Port ist jeweils die 5060.
Speichern Sie nun die Einstellungen ab. Sie werden dann zum Neustart des Telefones aufgefordert.
Diesen können Sie unter Operation/Reset durchführen. Nach dem Neustart registriert sich das Telefon an der TK-Anlage und ist betriebsbereit.
Telefon Firmware 2.3.1.26
Hinweis: Die Einstellungen gelten für alle Auerswald-TK-Anlagen, die interne IP-Telefonie anbieten. Zunächst muss in der Anlage eine Nebenstelle als Standard VoIP Telefon eingerichtet sein. Zu dieser Nummer muß eine Benutzer-PIN/Passwort (ist ein Benutzer-Passwort vorhanden, wird nur dieses verwendet) in der TK-Anlage vergeben werden.
Das Telefon ist im Grundzustand auf DHCP eingestellt und sollte beim Anschluss an Ihr lokales Netzwerk eine IP-Adresse von Ihrem Router zugeteilt bekommen (DHCP muss im Router eingeschaltet sein). Diese Adresse können Sie in Ihrem Router nachsehen.
Rufen Sie bitte zunächst die Weboberfläche des Telefons mit Ihrem Internet-Browser auf.
Nach dem Anmelden am Gerät rufen Sie den Punkt Einstellungen/IP-Konfiguration auf.
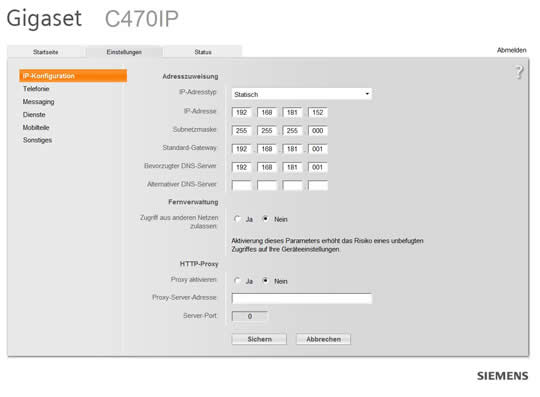
Stellen Sie den IP-Adresstyp entweder auf automatisch beziehen (DHCP muss im Router eingeschaltet sein) oder auf Statisch, wenn Sie die Konfiguration manuell vornehmen möchten.
Bei manueller Einstellung vergeben Sie hier die IP-Adresse des Telefons und die entsprechende Subnetzmaske. Als Standard- Gateway und DNS Server wird die IP-Adresse Ihres Routers eingetragen.
Wechseln Sie dann zu Telefonie/Verbindungen. Wählen Sie dann unter VOIP-Verbindungen
einen Provider aus und klicken auf aktiv und dann auf bearbeiten.
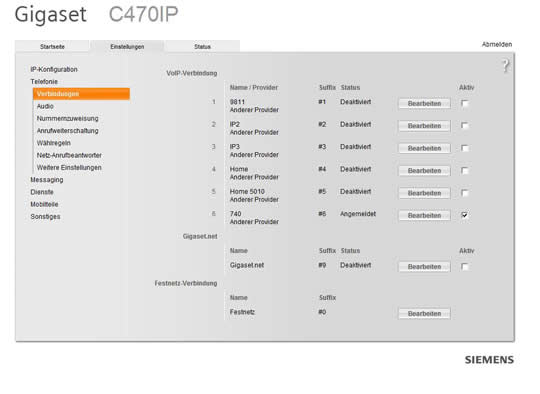
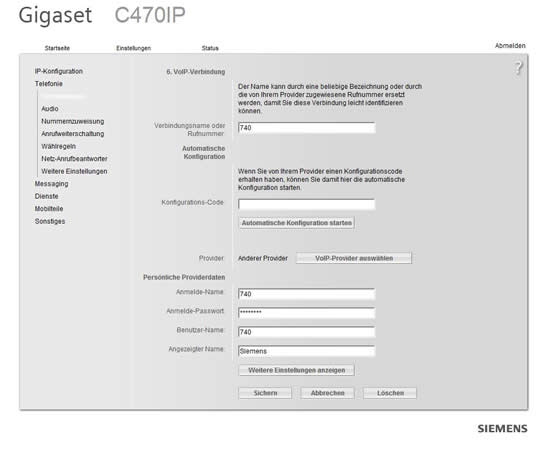
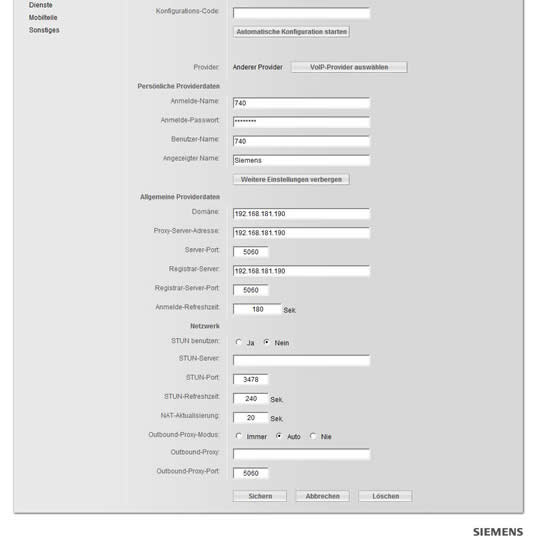
Der Proxy Server Port sowie der Port des Registrar Servers sind 5060.
Wechseln Sie dann auf Telefonie/Nummernzuweisung.
Stellen Sie die Leitungsart für abgehende Gespräche auf VoIP und Automatische Ersatzverbindung über das Festnetz auf Nein.
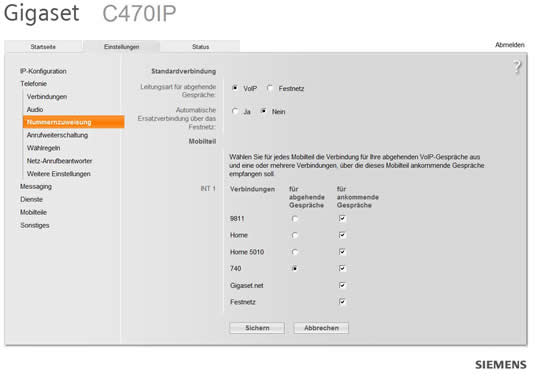
Die ausgewählte Rufnummer der Verbindungen für abgehende Gespräche sowie für ankommende Gespräche sollte die Nebenstellennummer sein, unter der das Gerät angemeldet ist.
Klicken Sie dann auf Sichern. Das Gerät ist nun an der Anlage registriert und funktionsfähig.
Telefon Firmware: 021910000000 / 043.00
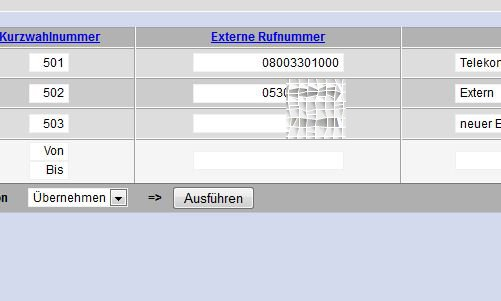
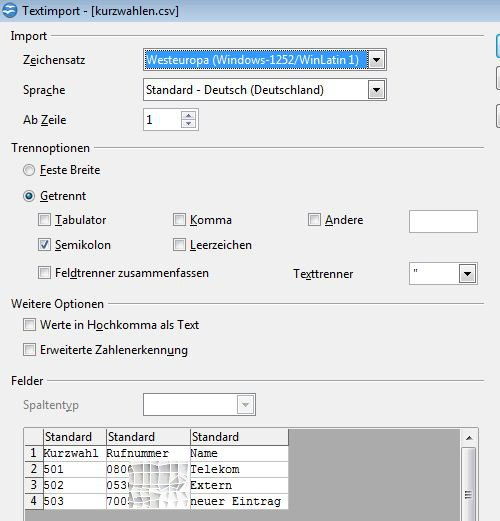
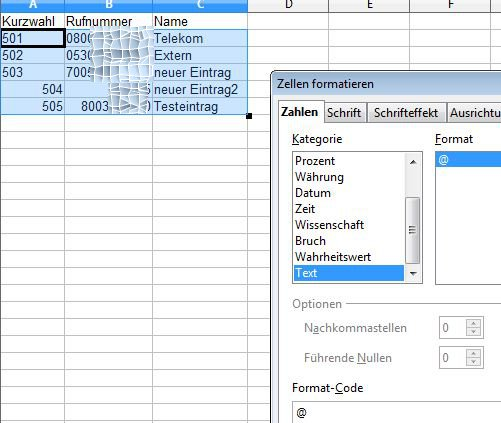
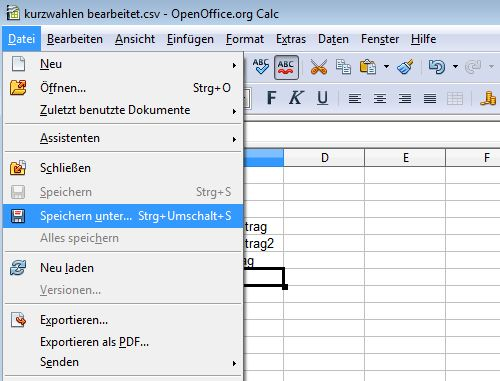
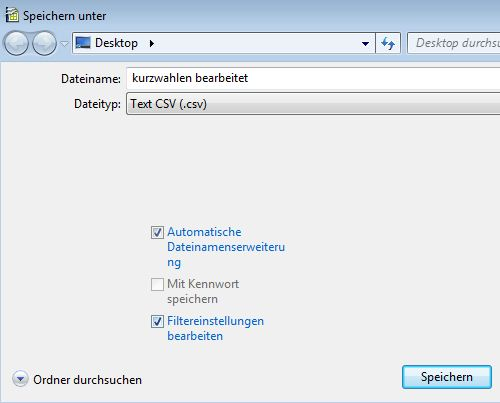
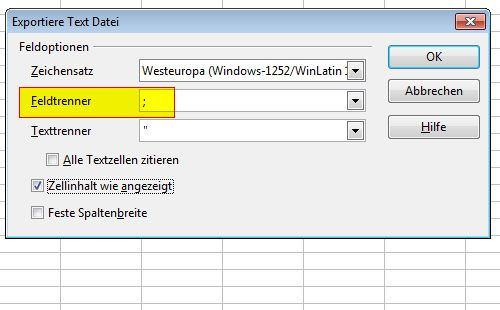
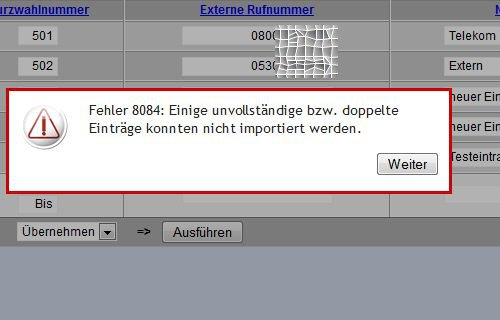
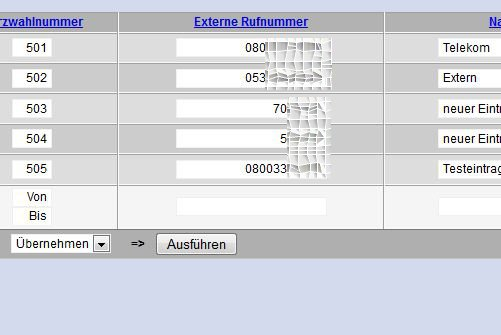
Hinweis: Die Einstellungen gelten für alle Auerswald-Tk-Anlagen, die interne IP-Telefonie anbieten. Zunächst muss in der TK-Anlage eine Nebenstelle als Standard VoIP Telefon eingerichtet sein. Zu dieser Nummer muss eine Benutzer-PIN/Passwort (ist ein Benutzer-Passwort vorhanden, wird nur dieses verwendet) in der TK-Anlage vergeben werden.
Die Fritz!Box arbeitet in dieser Einstellung auch weiterhin als Router, wenn es notwendig ist. Wichtig ist aber, das die Fritz!Box die Route zur Tk-Anlage kennt, falls die Tk-Anlage in einem anderen internen Sub-Netz ist. Die Tk-Anlage muss über die Ethernet-Ports der Fritz!Box erreichbar sein.
Schalten sie in der Weboberfläche der Fritz!Box unter System die Ansicht auf Expertenansicht.
Unter Telefonie -> Internettelefonie klicken Sie auf Neue Internetrufnummer. Füllen Sie die Werte aus:.
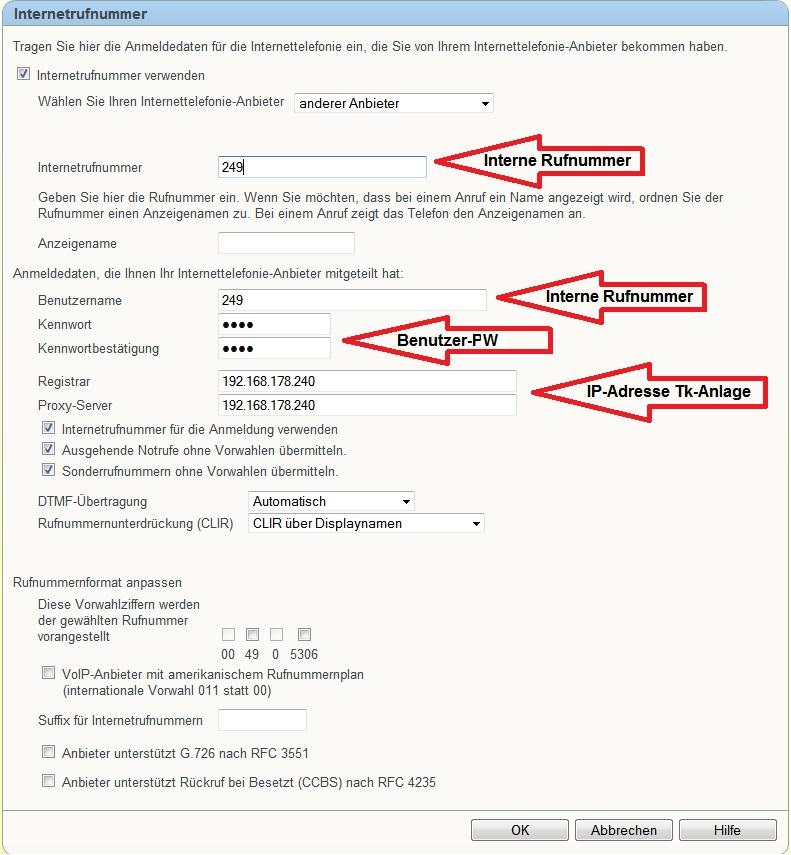
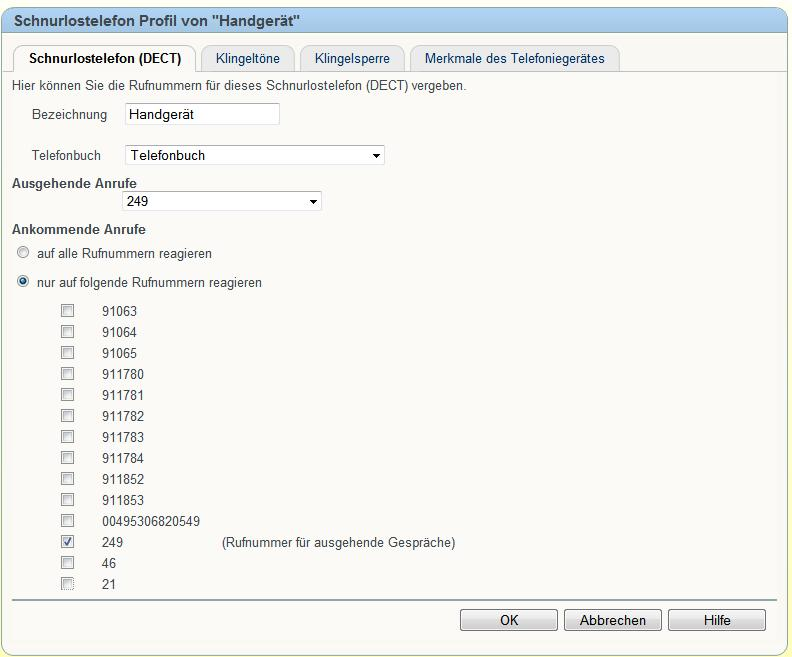
Die folgenden Kapitel beschreiben die einzelnen Schritte zur Anbindung der Auerswald ITK-Systeme COMpact 4000/5000/5200/5500 und COMmander 6000 an einem GIRA HomeServer bzw. FacilityServer 4.
Am einem Beispiel wird gezeigt, wie das ITK-System mittels http-Request das Licht in einem Raum ein- und ausschalten kann. Das Beispiel ist nahezu beliebig auf z. B. Rollladen- oder Heizungssteuerung übertragbar. Selbst Szenarien können so im Home-/FacilityServer, nachfolgend nur noch HS/FS genannt, geschaltet werden.
Hinweis: Aktuell können ausschließlich Befehle in Richtung des HS/FS gesendet werden. Statusänderungen aus Richtung HS/FS können im ITK-System noch nicht verarbeitet werden.
Unterstützte Kommunikationsplattformen:
Anlegen und Konfiguration eines neuen Gerätes „GIRA HomeServer (v1.0)“
Im Punkt „Geräte / Geräteassistent“ der Navigation legen Sie mit dem Button „Neu“ weitere Geräte, in unserem Beispiel „IP-Schaltrelais“ an. In der Spalte „Gerätevorlage“ muss die Vorlage „GIRA HS/FS 4 230B (v1.0)“ ausgewählt werden.
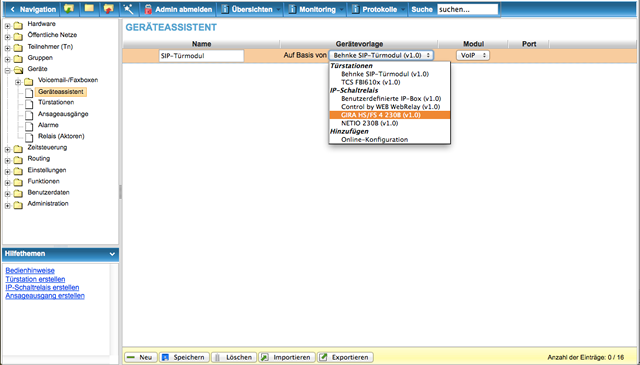
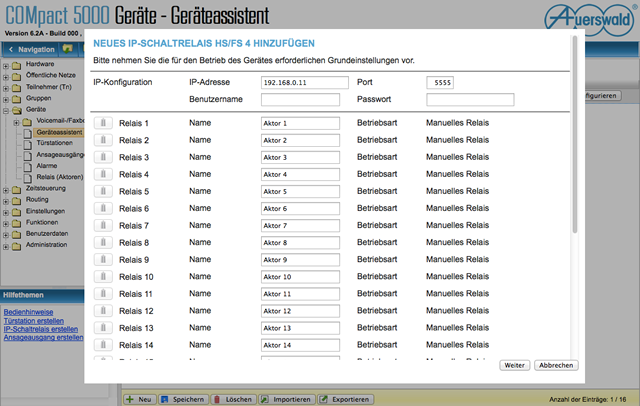
| IP-Konfiguration – IP-Adresse / Port: | Hier muss die IP-Adresse des GIRA HS/FS eingetragen werden, wenn sie von der Default-Einstellung abweichen sollte. Im Feld Port muss ein freier Port des GIRA HS/FS hinterlegt werden. Port 80 steht nicht zur Verfügung, da dieser bereits für Webdienste des GIRA HS/FS verwendet wird. Im Beispiel wird der Port 5555 verwendet, der auch in der von Auerswald gelieferten Bibliothek für den GIRA HS/FS voreingestellt ist. |
| Benutzername / Passwort: | Es sind keine Einstellungen vorzunehmen. |
| Relais 1 … 24: | Hier können Sie für die einzelnen Relais (Aktoren) Namen vergeben, um sie später in der Konfiguration und Bedienung per Systemtelefon besser unterscheiden zu können. |
Im Punkt „Geräte / Relais (Aktoren)“ der Navigation können Sie nun jedem Relais eine Betriebsart zuordnen. Voreingestellt ist „Manuelles Relais“. Damit kann das Relais (Aktor im GIRA HS/FS) per Telefon geschaltet werden. Die Relais (Aktoren) können dann über die Xtensiontasten der Systemtelefone und per Keypad-Steuercodes von z. B. analogen Telefonen schalten.
Nicht benötigte Relais können durch Auswahl und anschließende Betätigung des Buttons „Löschen“ entfernt werden.
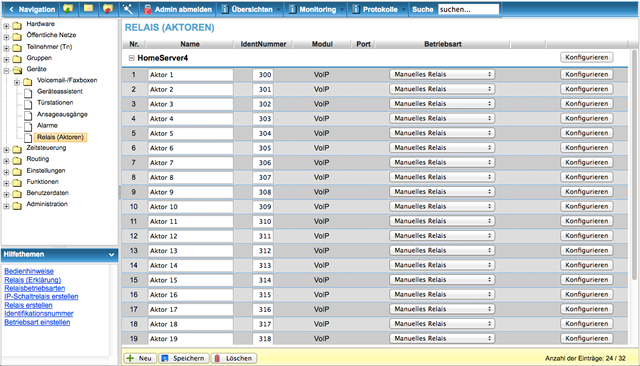
Weitere Betriebsarten:
|
|
Weitere Informationen über die Funktionsweise der einzelnen Betriebsarten entnehmen Sie bitte der Dokumentation des entsprechenden ITK-Systems.
Import der Globalen Bibliothek „Auerswald-IP-Relais.hslib”
Zunächst muss die GIRA-Software „Experte“ ab Version 4 gestartet werden. Zum Importieren der Bibliothek „Auerswald-IP-Relais.hslib“ muss der Menüpunkt „Globale Bibliothek / Importieren“ gewählt werden.
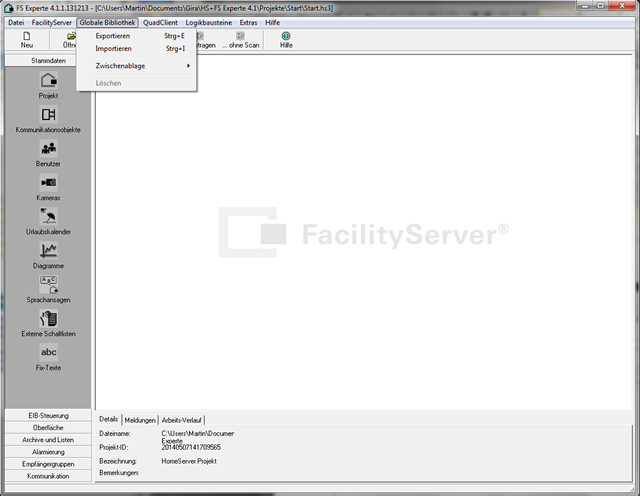
Im nachfolgend eingeblendeten Dialog muss die Datei „Auerswald-IP-Relais.hslib“ ausgewählt und durch Betätigen des Buttons „Öffnen“ importiert werden.
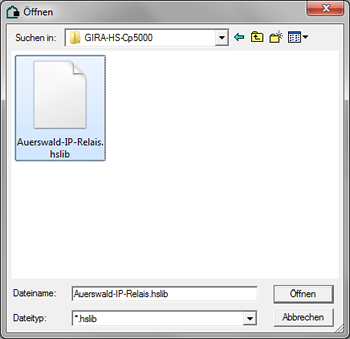
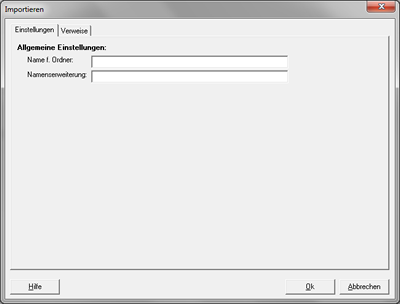
Nach dem erfolgreichen Import finden Sie unter „Kommunikation“ und dort im Punkt „IP/EIB-Telegramme (Empfang)“ den Ordner „Auerswald Relais/Aktoren“. Für jeden Aktor sind zwei http-Requests zu finden (EIN / AUS).
Sollten Sie bei der Konfiguration des ITK-Systems andere IP-Einstellungen für die Relais (Aktoren) als voreingestellt verwenden, dann müssen Sie im Reiter „Absender“ die Einstellungen entsprechend anpassen.
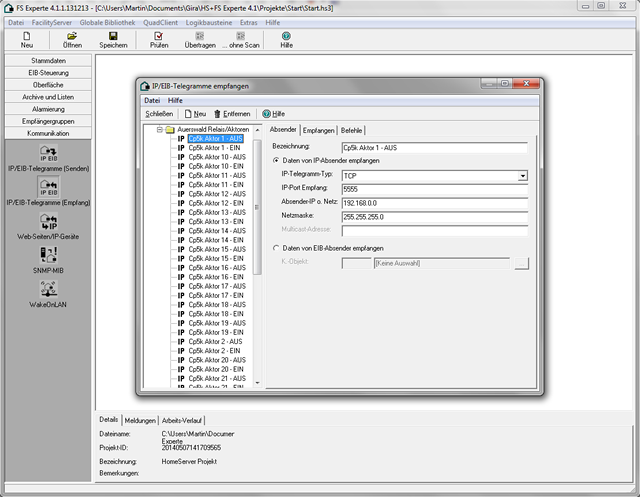
| IP-Port Empfang: | Hier muss der IP-Port eingetragen werden, der im ITK-System eingetragen wurde. In der Gerätevorlage des ITK-Systems und in der importierten Bibliothek wurde der Port 5555 verwendet. |
| Absender-IP o. Netz: | Weichen die Netzwerkeinstellungen von den vorgegebenen Werten ab, so müssen diese hier geändert werden. |
| Netzmaske: | Weicht die voreingestellte Netzmaske vom verwendeten Netz ab, so muss diese hier angepasst werden. |
Hinweis: Die kompletten IP-Einstellungen lassen sich über eine Stapelverarbeitung sehr schnell für alle IP-Telegramme auf einmal ändern. Dazu wählen Sie mit der rechten Maustaste den Ordner „Auerswald Relais/Aktoren“ aus und den Punkt „Schnellzuweisung“.
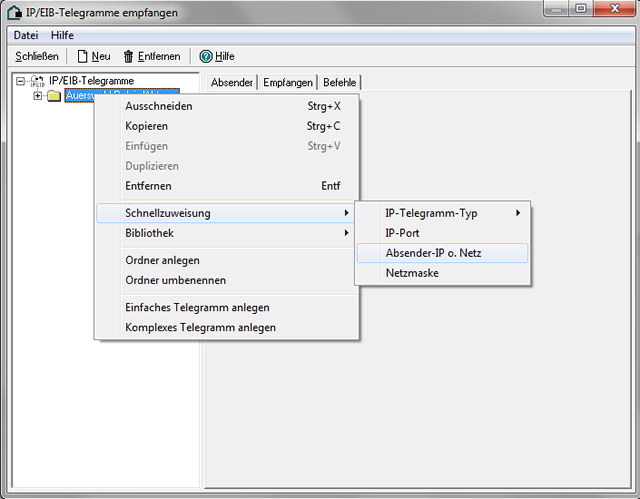
Nun müssen Sie den einzelnen http-Requests (z. B. Cp5k Aktor 1 – AUS) noch die zu schaltenden Elemente hinzufügen. Im folgenden Beispiel soll der Aktor 1 das Licht im Büro Vertrieb ein- und ausschalten.
Zunächst wechseln Sie in den Reiter „Befehle“. Über den Button „Neu“ (der obere Button an der rechten Seite) können zu die schaltenden Kommunikationsobjekte ausgewählt werden.
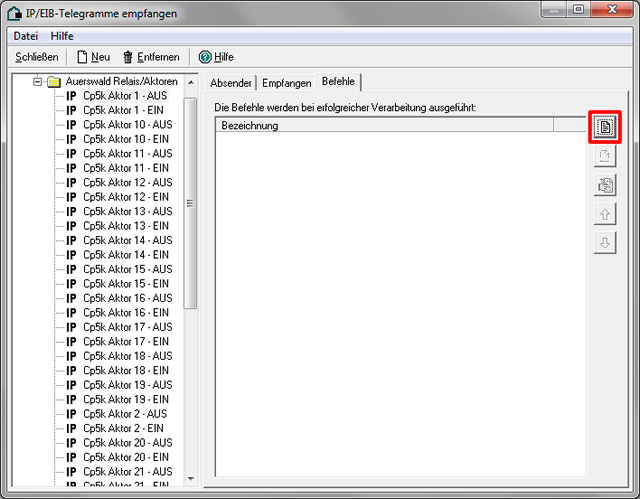
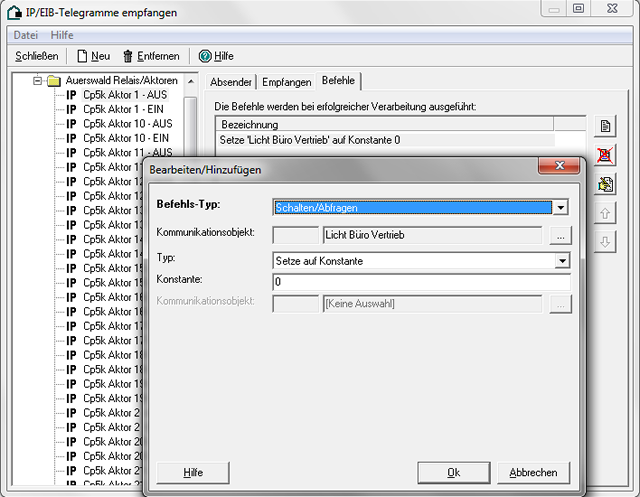
| Befehls-Typ: | Hier muss „Schalten/Abfrage“ gewählt werden, da ein normaler 1-Bit-Schaltausgang nachfolgend gewählt wird. |
| Kommunikationsobjekt: | Auswahl des passenden Kommunikationsobjekts, z. B. Gruppenadresse des Ausgangs „Licht Büro Vertrieb“. |
| Typ / Konstante: | Da der „Cp5k Aktor 1 – AUS“ bearbeitet wird, muss als Typ „Setze auf Konstante“ und als Konstante „0“ (aus) ausgewählt werden. |
Jetzt muss der http-Request „Cp5k Aktor 1 – EIN“, das noch auszuwählende Kommunikationsobjekt auf „1“ (ein) setzen.
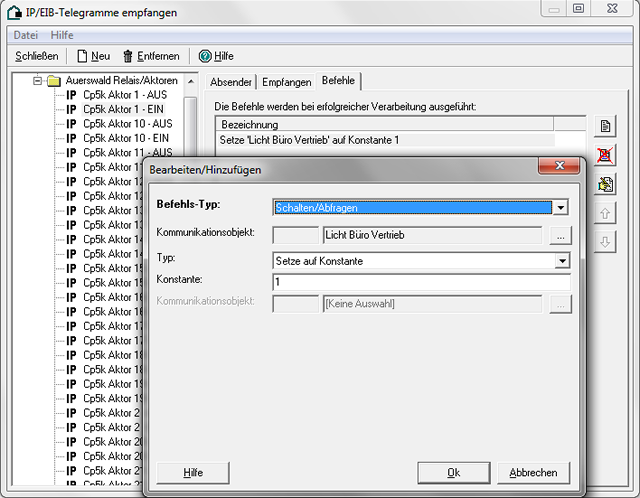
| Befehls-Typ: | Hier muss „Schalten/Abfrage“ gewählt werden, da ein normaler 1-Bit-Schaltausgang nachfolgend gewählt wird. |
| Kommunikationsobjekt: | Auswahl des passenden Kommunikationsobjekts, z. B. Gruppenadresse des Ausgangs „Licht Büro Vertrieb“. |
| Typ / Konstante: | Da der „Cp5k Aktor 1 – EIN“ bearbeitet wird, muss als Typ „Setze auf Konstante“ und als Konstante „1“ (ein) ausgewählt werden. |
Nach erfolgreicher Kopplung der http-Requests aus dem ITK-System mit den Kommunikations-objekten in der Software Experte muss die Konfiguration noch auf den GIRA HS/FS übertragen werden.
1&1 bietet als Standard-Router einige Varianten der Fritz!Box an. Daher beziehen sich die Angaben in diesem Text auf die Einrichtung einer Fritz!Box 7270. Andere Router haben meist ähnliche oder weitergehende Möglichkeiten, die individuell übertragen werden müssen. In diesem Beispiel verwendete IP-Adressen:
192.168.178.1: Fritz!Box
192.168.178.240: Telefonanlage
192.168.178.241: COMmander VoIP-Modul (Bei COMpact-Anlagen verwenden sie bitte stattdessen die IP-Adresse der Telefonanlage!)
Die Fritz!Box wird bei einer Erstinstallation des 1&1-DSL-Anschlusses in der Regel über einen sogenannten Start-Code eingerichtet. Mit diesem Start-Code werden die DSL-Zugangsdaten gesetzt und sämtliche VoIP-Accounts in der Fritz!Box aktiviert. Da wir die VoIP-Accounts in der Anlage einrichten wollen, müssen zunächst die VoIP-Accounts in der Fritz!Box deaktiviert werden.
Schalten sie in der Weboberfläche der Fritz!Box unter System die Ansicht auf Expertenansicht.
Unter Telefonie -> Internettelefonie können sie diese automatisch eingerichteten VoIP-Accounts sehen und ändern. Klicken sie auf den Reiter Internetrufnummern und entfernen sie die Haken aus der Spalte Aktiv
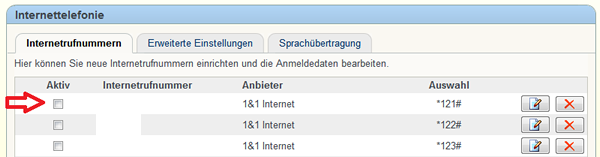
1&1 hat als VoIP-Provider die Eigenschaft, den Server sip.1und1.de auf 12 IP-Adressen abzubilden. Daher greift hier der NAT-Keep-Alive-Mechanismus nicht in der gewünschten Form. Außerdem gibt es durch die von 1&1 vorgegebenen sehr langen Register-Intervalle (teilweise 4 Stunden und länger) auch Probleme mit einseitigen Sprachverbindungen beim ersten Gespräch nach einer nächtlichen DSL-Zwangstrennung. Es müssen daher Port-Freigaben im Router eingerichtet werden.
Ermitteln sie zunächst den SIP-UDP-Port, der in der Telefonanlage für 1&1 verwendet wird. sie finden diesen Port in der Telefonanlage in der Administration -> Monitoring -> Portübersicht (hier im Beispiel der Port 5062 auf der Adresse der Telefonanlage 192.168.178.240):
Unter Internet -> Freigaben klicken sie auf den Reiter Portfreigaben und fügen sie zwei Freigaben hinzu:
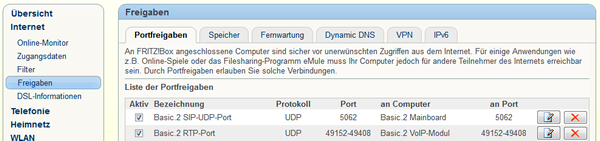
1&1 vergibt die VoIP-Account-Passworte zu den bei der Anmeldung angegebenen Telefonnummern automatisch. Es ist auch nicht möglich, diese automatisch vergebenen Passworte zu erfahren. Es ist aber möglich, selbst diese Passworte zu ändern und dann die VoIP-Accounts mit diesen geänderten Passworten einzurichten.
Öffnen sie dazu das 1&1 Control-Center im Internet http://login.1und1.de
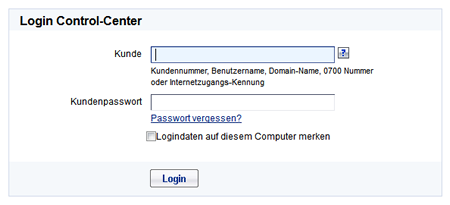
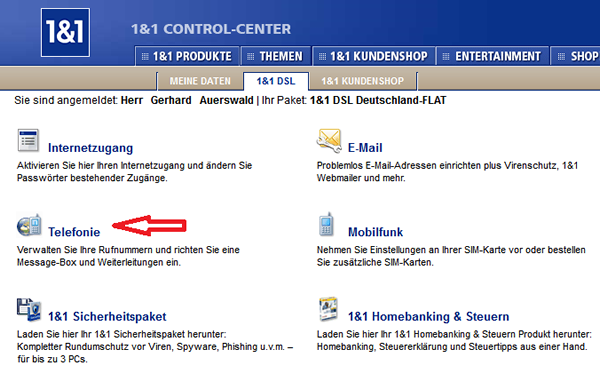
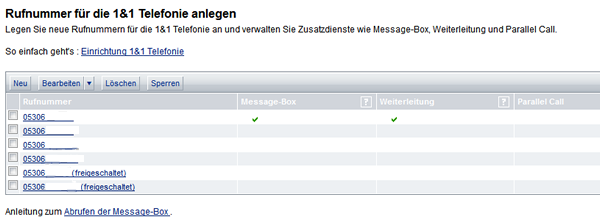
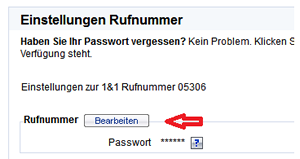
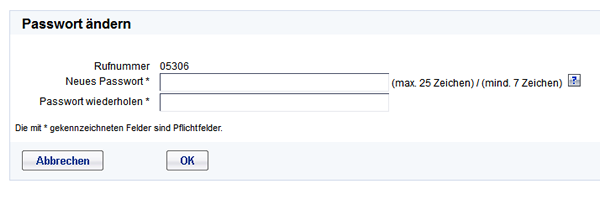
Die Daten von 1&1 werden jetzt nach diesem Schema in die Telefonanlage eingetragen: Benutzername: 1&1-Rufnummer mit 49 vorangestellt. Die 0 der Vorwahl wird entfernt, als im Format 495306xxxxx.
Passwort: Das neu vergebene Passwort für diese Rufnummer.
Mehrfachrufnummer: die 1&1-rufnummer im Standardformat. Also z.B. 05306xxxxx.
Displayname: Hier kann beliebiger Text eingegeben werden. dieser Text wird bei kommenden und gehenden Gesprächen als Amt im Systemtelefon angezeigt
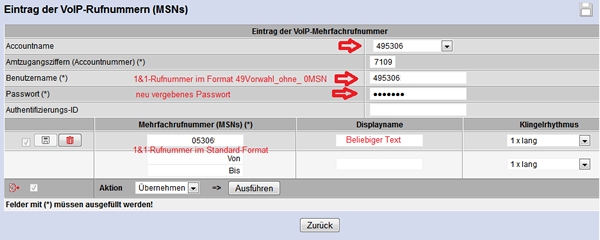
Klicken sie auf Übernehmen Ausführen.
Kontrollieren sie die korrekte Funktion der Accounts unter Administration -> Monitoring -> Status VoIP-Accounts:

In der ersten Zeile sieht man einen richtig registrierten Account.
Der Account in der dritten Zeile zeigt einen Registrierungsfehler. Überprüfen sie das Passwort oder die Rufnummer dieses Account (Groß- und Kleinschreibung, führende 49). Es kann auch bis zu einer Stunde dauern, bis das neu vergebene Passwort durch 1&1 aktiviert wird.
Hinweis: Bei den von uns zur Verfügung gestellten Einstellungen handelt es sich um eine unverbindliche Information.
| Landesvorwahl | 0049 |
| Ortsvorwahl | z.B. 05306 |
| Land | D |
| Amtszugangsziffer | Beliebig (z.B. 99) |
| Benutzername | Registrierungsrufnummer (z. B. +49530612300000034564) |
| Passwort | Telefonie-Passwort |
| Authentifizierungs-ID | Telefonie-Benutzername (z. B. +49530612300000034564@tel.t-online.de) |
| Anlagenrufnummer | Durchwahlnummer (ohne Vorwahl und DDI) |
| Durchwahl (DDI) | DDI (z. B. 0-99) |
| Displayname bzw. Name | Wird nicht benötigt. Optional. |
| Clip No Screening | Wird unterstützt. |
| Zusatzinformationen | Im Anbieterprofil "de Telekom CompanyFlex SIP-Trunk IPv4 V2xx" müssen unter Outbound-Proxy / Session Border Controller die beiden Outbound-Proxys eingetragen werden, die im Telekom Kundencenter bei den Telefonie-Anmeldedaten hinterlegt sind.
Damit der Anschluss kommend- und gehend mit allen DDI's funktional ist, Beispiel Zugewiesene Rufnummernblöcke: +49 5306 9200 - +49 5306 9200 29 |
Die Namensauflösung sollte für Telekom VoIP-Ämter bei den Nameservern erfolgen, die dem Router / der Firewall
bei Einwahl zugewiesen wurden; tragen Sie daher die IP des Routers / der Firewall als ersten und 0.0.0.0 als
zweiten DNS-Server ein und stellen sicher, dass die DNS-Anfragen an die externen DNS-Server weitergeleitet werden,
der Router / die Firewall also als DNS-Proxy bzw DNS-Forwarder arbeitet.
Hinweis:
Bei den von uns zur Verfügung gestellten Zugangsdaten handelt es sich um eine unverbindliche Information. Für Änderungen von Seiten des VoIP-Anbieters können wir keine Gewährleistung übernehmen. Erfragen Sie bitte die Änderungen direkt bei Ihrem Provider.
| Landesvorwahl | 0049 |
| Ortsvorwahl | z.B. 05306 |
| Land | D |
| Amtszugangsziffer | Beliebig (z.B. 99) |
| Benutzername | VoIP-Rufnummer beginnend mit 49 (z.B. 49530692000) |
| Passwort | Zur VoIP-Rufnummer gehörendes Passwort |
| Authentifizierungs-ID | VoIP-Rufnummer beginnend mit 49 (z.B. 49530692000) |
| MSN | Rufnummer (z.B. 92000) |
| Displayname | I.d.R. nicht benötigt |
| Clip No Screening | Nicht unterstützt. |
| Zusatzinformationen | Hinweis: |
Hinweis:
Bei den von uns zur Verfügung gestellten Zugangsdaten handelt es sich um eine unverbindliche Information. Für Änderungen von Seiten des VoIP-Anbieters können wir keine Gewährleistung übernehmen. Erfragen Sie bitte die Änderungen direkt bei Ihrem Provider.
| Landesvorwahl | 0049 |
| Ortsvorwahl | z. B. 05306 |
| Land | D |
| Amtszugangsziffer | Beliebig (z. B. 99) |
| Benutzername | SIP-Benutzername |
| Passwort | SIP-Passwort (Entspricht dem Passwort für das SIP-Login) |
| Authentifizierungs-ID | Wird nicht benötigt |
| Clip No Screening | Wird nicht unterstützt. |
| Zusatzinformationen | Der Benutzername setzt sich zusammen aus der Telefonnummer mit vorangestellter Länderkennung. Der Eintrag des Proxys muss vorgenommen werden. |
Hinweis:
Bei den von uns zur Verfügung gestellten Zugangsdaten handelt es sich um eine unverbindliche Information. Für Änderungen von Seiten des VoIP-Anbieters können wir keine Gewährleistung übernehmen. Erfragen Sie bitte die Änderungen direkt bei Ihrem Provider.
Hinweis: Bei den von uns zur Verfügung gestellten Einstellungen handelt es sich um eine unverbindliche Information.
Bei der Nutzung an der Fritz!Box kann es zu Einschränkungen kommen, über deren Umfang wir keine Aussage treffen können.
Bitte melden Sie sich auf der Konfigurationsoberfläche der FRITZ!Box an.
Klicken Sie auf "Telefonie" und wählen dann "Telefoniegeräte" aus.
Für die Einrichtung einer "ISDN-Telefonanlage" bitte auf "Neues Gerät einrichten" klicken.
Verbinden Sie bitte den internen S0 der Fritz!Box mit dem externen S0 der TK-Anlage.
Zu beachten ist, dass Sie die über die Fritz!Box bereitgestellten Rufnummern (MSNs) als externe Rufnummern mit der Anschlussart Mehrgeräteanschluss in die TK-Anlage eintragen wie es die Fritz!Box in Punkt 5 vorgibt.
Weisen Sie den Nebenstellen Ihrer Auerswald TK-Anlage die von der Fritz!Box bereitgestellten Rufnummern (MSNs) in der Rufverteilung zu.
Achten Sie bitte auf die Rufnummernübermittlung, in den meisten Fällen muss sie in der TK-Anlage eingeschaltet sein.
Hinweis: Es kann zu Überschneidungen bei Kennzahlen zur Steuerung von Leistungsmerkmalen kommen.
Z. B. wird die Kennzahl "*" oder "**" zum Wechseln auf das hausinterne Wählzeichen genutzt.
Somit ist die Steuerung von Leistungsmerkmalen der Fritz!Box, die mit der Kennzahl "**" beginnen, nicht möglich.
In manchen Fällen kann es hilfreich sein, die Textmeldungen auf dem S0-Bus in der Fritz!Box während des Rufaufbaus zu deaktivieren. Dazu heben Sie an einem an der Fritz!Box angeschlossenen Telefon den Hörer ab, wählen #960*0*, nach erfolgreicher Eingabe der Tastensequenz ertönt kurz ein durchgezogener Ton. Aktivieren können Sie die Übermittlung von Textinformationen wieder durch Wahl von #960*1*.
Die FRITZ!Box verfügt auch über eine Reihe von Stromsparmechanismen, u.a. wird am internen S0-Bus die Kommunikation zum ISDN-Gerät abgebaut, wenn keine Verbindung aktiv ist. Einige ISDN-Geräte können mit dieser Funktion nicht umgehen. Deaktivieren Sie diese Funktion daher in der FRITZ!Box, wenn es an ISDN-Geräten Probleme beim Verbindungsaufbau gibt:Klicken Sie in der Benutzeroberfläche der FRITZ!Box auf "Telefonie".
In der Kurzreferenz Übersicht den passenden Steuercode auswählen
https://docs.auerswald.de/COMpact4000/Help_V17_de/index.html#page/Buch1/_kurzreferenz_topic.html#
zum Beispiel:
Gruppen
Einloggen (nur kommend) in eine Gruppe (an einem internen Telefon)
## 8 * 41 1 Gruppenrufnummer #
Gruppenrufnummer Interne Gruppenrufnummer (nur bei Amtholungsart Direkter Amtapparat: ** vorweg)
Ausloggen (nur kommend) aus einer Gruppe (an einem internen Telefon)
## 8 * 41 0 Gruppenrufnummer #
Gruppenrufnummer Interne Gruppenrufnummer (nur bei Amtholungsart Direkter Amtapparat: ** vorweg)
Text vor Melden
Ansage aufsprechen (an einem internen Telefon)
## 8 PIN * 56 AA * * #
PIN | Admin- oder Sub-Admin-PIN |
AA | 01...10 (Nr. 1-10 der Ansage) |
Zusatzinformationen | Nach dem zweiten * Trällerton abwarten. Nach dem dritten * Aufnahme starten. Mit der # Aufnahme stoppen. Danach wird die Aufnahme zur Kontrolle wiedergegeben. |
Voicemailbox
Bereitschaft ausschalten (an einem internen Telefon, wenn internes Telefon Besitzer der Voicemailbox ist)
## 8 * 28 * 0 #
Bereitschaft einschalten (an einem internen Telefon, wenn internes Telefon Besitzer der Voicemailbox ist)
## 8 * 28 * 1 #
Ansage für Voicemailbox per Telefon aufsprechen (an einem internen Telefon)
## 8 PIN * 566 A Voicemailbox-Rufnummer * * #
PIN | Admin-, Sub-Admin- oder Benutzer-PIN |
A | 1...9, 0 (Nr. 1-10 der Ansage) |
Voicemailbox-Rufnummer | Interne Rufnummer der Voicemailbox (nur bei Amtholungsart Direkter Amtapparat: ** vorweg) |
Zusatzinformationen | Nach dem zweiten * Trällerton abwarten. Mit dem dritten * Aufnahme starten. Mit der # Aufnahme stoppen. Danach wird die Aufnahme zur Kontrolle wiedergegeben. |
https://docs.auerswald.de/COMpact4000/Help_V17_de/index.html#page/Buch1/voicemailbox_reference.html#
Diese können in der Anlage unter Funktionen / Makrokurzwahlen hinterlegt werden und einer 2-4stelligen Kurzwalnummer zugewiesen werden.
Alle Teilnehmer der Anlage diese nutzen und gegebenenfalls auch als Zielwahl, Kurzwahl oder Telefonbucheintrag im Endgerät hinterlegen.
Vorbereitung des Umzugs mit Wechsel auf PBX Call Assist 4
Eintragen der neuen Freischaltcodes für PBX Call Assist 4 in die Telefonanlage, aktuelle Firmware in der Telefonanlage wird vorausgesetzt
Durchführung des Umzugs
Produktivsetzung
Wenn über einen längeren Zeitraum zu Diagnosezwecken Netzwerkdaten aufgezeichnet werden müssen, sollte dies nicht über die Weboberfläche der Anlage erfolgen, da die erfasste Datenmenge in der Regel zu groß für eine Auswertung ist. Außerdem ist es nicht möglich, bestimmte Anteile der Kommunikation von der Erfassung auszuschließen, um z.B. aus Datenschutzgründen die Gesprächsinhalte nicht aufzuzeichnen. In diesen Fällen kann die Aufzeichnung auf einem PC mit Wireshark erfolgen, der den Netzwerkverkehr von Anlage und ggf. VoIP-Modulen über den Mirrorport eines managebaren Switches erfasst.
Über die Aufzeichnungsoptionen hat man die Möglichkeit, die Schnittstelle für die Aufzeichnung festzulegen und einen Mitschnittfilter zu definieren:
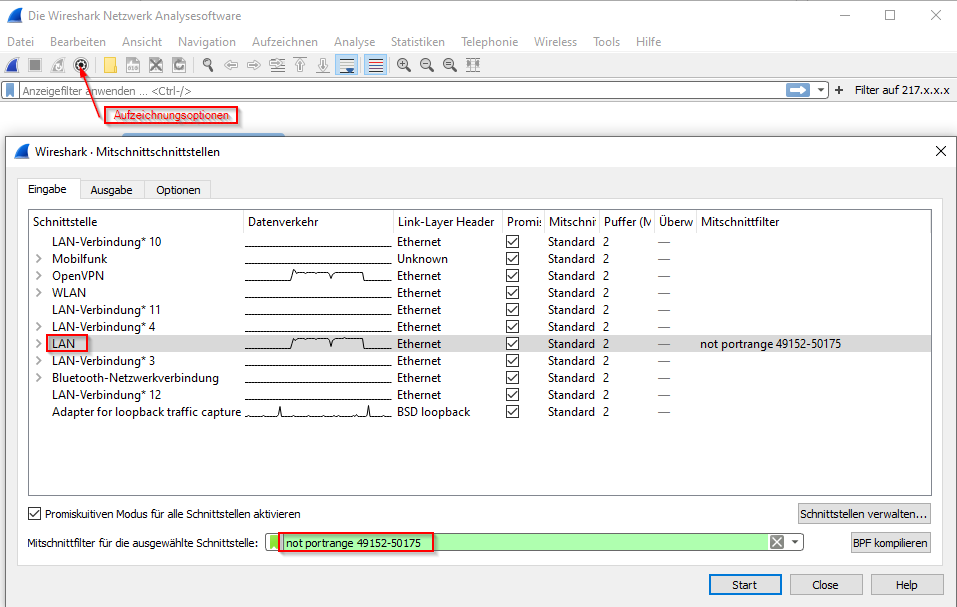
Mit dem Filter not portrange 49152-50175 werden keine Pakete erfasst, bei denen Quell- oder Zielport zwischen 49152 und 50175 liegen. Dieser Portbereich wird werksseitig von unseren TK-Anlagen für die Übertragung der Audiopakete verwendet, so dass mit diesem Filter keine Gesprächsinhalte erfasst werden. Bitte ermitteln Sie in der Anlagenoberfläche unter Übersichten / Ports die RTP-Ports, die von Ihrer Anlage verwendet werden und tragen diese, falls abweichend, in den Filter ein.
Wenn zu Diagnosezwecken zusätzlich Audiopakete erfasst werden müssen, um z.B. zu ermitteln, ob überhaupt Pakete übertragen werden oder ob ein falscher Codec verwendet wird, kann die Erfassung dieser Pakete verkürzt erfolgen, damit aus Datenschutzgründen keine Gesprächsinhalte aufgezeichnet werden. Starten Sie Wireshark hierzu ein zweites Mal und zeichnen parallel zur oben beschriebenen Aufzeichnung ohne Audiodaten auf.
Mit dem Filter udp and portrange 49152-50175 werden die entsprechenden Pakete erfasst, durch die Begrenzung der Mitschnittlänge auf 56 Bytes werden nur der RTP-Header und 2 Bytes Audiodaten erfasst, mit denen ein „Mitlauschen“ nicht möglich ist.
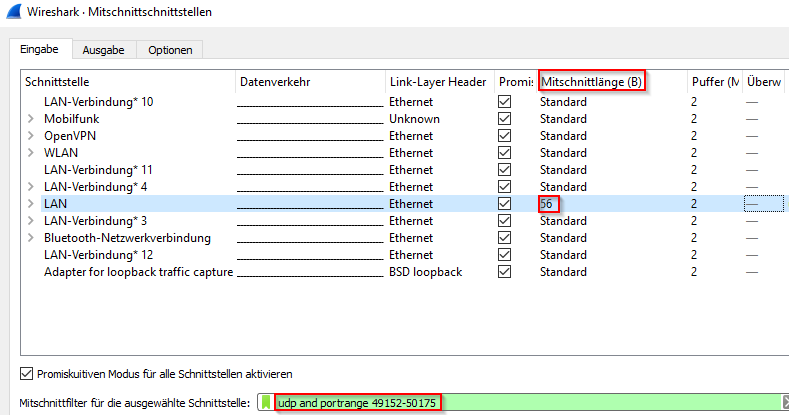
Um die Dateigröße bei einem längeren Mitschnitt zu begrenzen, kann in den Aufzeichnungsoptionen auch die maximale Größe der Dateien festgelegt werden:
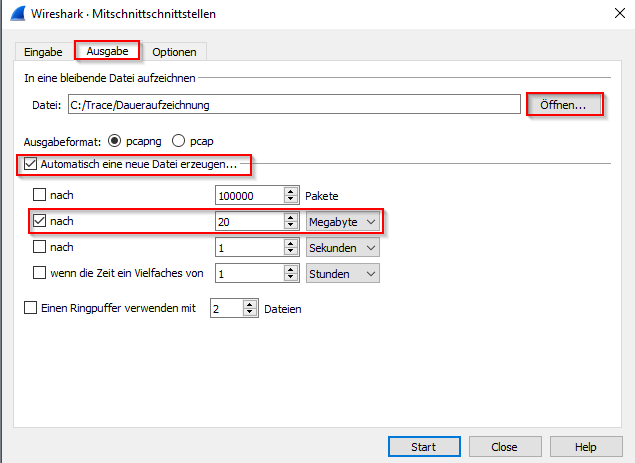
Legen Sie über die Schaltfläche Öffnen den Zielordner und Dateinamen für die Aufzeichnung fest und lassen Sie z.B. alle 20 MB eine neue Datei erzeugen. Dem Dateinamen werden dann jeweils eine Nummerierung und Datum/Uhrzeit angehängt:
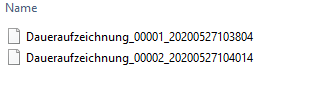
| Landesvorwahl | 0049 |
| Ortsvorwahl | z.B. 05306 |
| Land | D |
| Amtszugangsziffer | Beliebig (z.B. 99) |
| Benutzername | SIP-Benutzername |
| Passwort | SIP-Passwort (Entspricht dem Passwort für das SIP-Login) |
| Authentifizierungs-ID | wird nicht benötigt |
| Clip No Screening | Nicht unterstützt. |
| Zusatzinformationen | Der Benutzername setzt sich zusammen aus der Vertragsnummer und »BSS« vorangestellt. Die Domain und Registar (Realm) kann der E-Mail mit Ihren Zugangsdaten entnommen werden und ist wie folgt aufgebaut: nbss-xxxxxx.sip-ecotel.de (Beispiel; »xxxxxx« Vertragsnummer, kundenindividuelle Angabe im Anschreiben mit Ihren ecotel Zugangs- daten) Der Eintrag des Proxys muss vorgenommen werden. |
Hinweis:
Bei den von uns zur Verfügung gestellten Zugangsdaten handelt es sich um eine unverbindliche Information. Für Änderungen von Seiten des VoIP-Anbieters können wir keine Gewährleistung übernehmen. Erfragen Sie bitte die Änderungen direkt bei Ihrem Provider.
| Landesvorwahl | 0049 |
| Ortsvorwahl | z.B. 05306 |
| Land | D |
| Amtszugangsziffer | Beliebig (z.B. 99) |
| Benutzername | Rufnummer mit Vorwahl ohne 0 |
| Passwort | Passwort zu der Rufnummer |
| Authentifizierungs-ID | bleibt leer |
| MSN | Rufnummer (z.B. 92000) |
| Displayname bzw. Name | Wird nicht benötigt. Optional. |
| Zusatzinformationen | Für jede Rufnummer (Variante Mehrgeräteanschluß) wird ein separater Account benötigt.
Das vorhandene Template de TNG Business IPv4 V203 ist für Geschäftskunden. Bei TNG gibt es eine Anschuß-Variante für Privatkunden, dann muß im Template zu Domain, Registrar, Outbound-Proxy / Session Border Controller der Eintrag auf sip-pk.tng.de geändert werden. |
Hinweis:
Bei den von uns zur Verfügung gestellten Zugangsdaten handelt es sich um eine unverbindliche Information. Für Änderungen von Seiten des VoIP-Anbieters können wir keine Gewährleistung übernehmen. Erfragen Sie bitte die Änderungen direkt bei Ihrem Provider.
Konfig VoIP-Anbieter:
Doman: dg.voip.dg-w.de
Registrar: dg.voip.dg-w.de
Registrierung: an
Proxy: automatisch
"SIP-Registrierung gemäß RFC 6140" muss deaktiviert sein, da sonst die Registrierung auf "SIP 420 Bad Extension" läuft. Nach dem Deaktivieren war die Regstrierung sofort da.
Konfig Account:
Benutzername = Rufnummer mit Vorwahl.
Passwort = Passwort aus dem Anschreiben.
Authentifizierungs ID = SIP-Username aus dem Anschreiben.
Für jede Rufnummer wird ein eigener Account benötigt.
Eintrag MSN:
ohne Vorwahl (COMpact 3000 mit Vorwahl).
Einstellung für Wahl einer Rufnummer ohne Vorwahl:
Format der angerufenen Rufnummer: wie gewählt senden
Format der eigenen Rufnummer: Ohne Landesvorwahl (z.B. 05306...)
Hilfestellung zu den Einstellungen finden Sie direkt beim Provider.
https://hilfe.equada.de/auerswald-compact-commander-12747251.html
| Landesvorwahl | 0049 |
| Ortsvorwahl | z.B. 05306 |
| Land | D |
| Amtszugangsziffer | Beliebig (z.B. 99) |
| Benutzername | Registrierungsrufnummer (z. B. +49530612300000034564) |
| Passwort | Telefonie-Passwort |
| Authentifizierungs-ID | Telefonie-Benutzername (z. B. +49530612300000034564@tel.t-online.de) |
| Rufnummern am Mehrgeräteanschluss | Rufnummern jeweils ohne Vorwahl eintragen |
| Displayname bzw. Name | Wird nicht benötigt. Optional. |
| Zusatzinformationen | Zusatzinformationen Im Anbieterprofil "de Telekom Company MSN Pure" müssen unter Outbound-Proxy / Session Border Controller die beiden Outbound-Proxys eingetragen werden, die im Telekom Kundencenter bei den Telefonie-Anmeldedaten hinterlegt sind. Telekom Kundencenter Rufnummer einrichten: |
Die Namensauflösung sollte für Telekom VoIP-Ämter bei den Nameservern erfolgen, die dem Router / der Firewall
bei Einwahl zugewiesen wurden; tragen Sie daher die IP des Routers / der Firewall als ersten und 0.0.0.0 als
zweiten DNS-Server ein und stellen sicher, dass die DNS-Anfragen an die externen DNS-Server weitergeleitet werden,
der Router / die Firewall also als DNS-Proxy bzw DNS-Forwarder arbeitet.
Hinweis:
Bei den von uns zur Verfügung gestellten Zugangsdaten handelt es sich um eine unverbindliche Information. Für Änderungen von Seiten des VoIP-Anbieters können wir keine Gewährleistung übernehmen. Erfragen Sie bitte die Änderungen direkt bei Ihrem Provider.
Grundsätzlich ist PBX Call Assist 5 weiterhin nutzbar. Sollte der Softwarepflegevertrag nicht verlängert werden, so schränkt sich allerdings der Leistungsumfang erheblich ein: Die App für Microsoft Teams sowie aktuelle mobile Apps können nicht mehr genutzt werden. Zudem erhalten Systeme ohne Softwarepflege keine Bugfixes und Sicherheitsupdates, es ist kein Zugriff auf nachfolgende Releases mit neuen Funktionen möglich.