Mit einer Skalierbarkeit auf bis zu 250 User, bei permanent verfügbaren 250 gleichzeitigen Gesprächen, stellt die COMtrexx Soft-PBX-Lösung die perfekte Grundlage für große Ausbaustufen dar. Kombiniert mit dem transparenten und flexiblen Userlizenzmodell ist eine stufenlose Erweiterung des Systems jederzeit möglich.
Dabei ist die perfekt optimierte Anbindung auf die SIP-Endgeräte COMfortel D-Serie, Garant für ein nahtloses und komfortables Zusammenspiel der beiden Auerswald Systeme, die Spaß macht.
| Sprachen | Aktuelle Version | ||
|---|---|---|---|
| Bedienungsanleitung | V13 06/2025 | Online PDF | |
| V13 06/2025 | Online PDF | ||
| Betriebsanleitung | V09 03/2025 | ||
| COMtrexx Control Center - Datenschutzerklärung | V04 10/2024 | ||
| COMtrexx Control Center - Bedienungsanleitung | V07 12/2024 | Online PDF | |
| V07 12/2024 | Online PDF | ||
| Datenschutzerklärung | V09 10/2024 | ||
| COMmander/COMpact-Anlage als a/b-Gateway | V02 11/2022 | ||
| V02 11/2022 | |||
| V02 11/2022 |
Allgemeine Informationen
Hilfe/Anleitung für COMtrexx ab Firmwareversion 2.4.6
Geänderte Beschreibungen
Aktualisierte/erweiterte Adressen.
Aktualisierte/erweiterte Informationen zu mehrstufiger Rufumleitung und Rufumleitungsschleifen.
Aktualisierte Informationen zur geänderten Weboberfläche.
Aktualisierte Informationen zur geänderten Einstellung.
Gelöschte Beschreibungen
Nicht mehr unterstützte Abfrage- und Programmierziffernfolgen entfernt.
Allgemeine Informationen
Hilfe/Anleitung für COMtrexx VM
Geänderte Beschreibungen
Hinweise aktualisiert hinsichtlich MFA, Systemereignissen und Reihenfolge.
Überarbeitete Informationen zu Anforderungen und Optimierung der Leistung.
Redaktionelle Änderungen
Direkte Links zu den COMtrexx VM-Informationen in der COMtrexx-Hilfe.
Allgemeine Informationen
Anleitung für COMmander/COMpact-Anlage als a/b-Gateway an einer COMtrexx
Geänderte Beschreibungen
Informationen zur Firmwareversion ergänzt.
Informationen zur Einstellung der Amtberechtigung ergänzt.
Für folgende Produkte:
Für folgende Firmware:
Sprache:
Die erforderlichen Einstellungen werden in der jeweiligen Hilfe der TK-Anlagen beschrieben.
Voraussetzungen:
Vorgehensweise:
Aktivieren Sie die Funktion und tragen Sie die Microsoft Teams Tenant ID ein.
Erteilen Sie nach dem Login die Zustimmung des Benutzers und Administrators:
Hinweis: Bitte beachten Sie, dass bei Passwortänderungen oder für ein abgelaufenes Passwort des Administrator- oder Benutzerkontos, welches für den Admin oder User Consent verwendet wurde, die Berechtigung im UCServer erneut ausgestellt werden muss, um die Funktionalität sicherzustellen.
Bereitstellung der APP:
Im PBX Call Assist 5 Installationspaket finden Sie im Unterordner "MS-Teams" die PBX Call Assist 5 Manifestdatei "AppManifest.zip". Diese kann vom Administrator im Microsoft Teams Admin Center hochgeladen werden und installiert die aktuellste Call Assist App für Microsoft Teams
Nutzung in Microsoft Teams:
Nachdem die PBX Call Assist App für Microsoft Teams vom Administrator im Microsoft Teams Admin Center freigegeben wurde, steht die App allen Mitarbeitern der Organisation im Microsoft Teams App Store unter "Für Ihre Organisation entwickelt" zur Verfügung und kann einfach zum Microsoft Teams Client hinzugefügt werden:
Der Benutzer meldet sich mit seinen Benutzerdaten (UCServer) an.
Die Service URL entspricht der Adresse des UCServers im Netzwerk. Verwenden Sie http://localhost:7225
Danach steht die PBX Call Assist App dem Nutzer zur Verfügung:
Durch das erhöhte Telefonieaufkommen erreichen die Übergabepunkte der VoIP-Anbieter u. U. ihre Kapazitätsgrenzen. Eine Lösung wird seitens der Anbieter durch eine Lastverteilung angestrebt. Die Lastverteilung erfolgt mit einer DNS SRV Abfrage. Das DNS SRV wird genutzt, um dem Anbieter die Möglichkeit zu geben, seine von ihm priorisierten Registrare mitzuteilen. Die DNS Auflösung muss über den Anbieter erfolgen. Hierzu muss der Router die DNS-Server des Anbieters verwenden.
Diese Systeme unterstützen das dynamische Verfahren nicht und können damit nach Plattformumstellung nicht mehr an dem jeweiligen VoIP-Account betrieben werden. Das ITK-System muss in diesen Fällen durch ein kompatibles System ersetzt werden.
In der Konfiguration folgende Punkte beachten:
| Landesvorwahl | 0049 |
| Ortsvorwahl | z. B. 05306 |
| Land | D |
| Amtszugangsziffer | Beliebig (z. B. 99) |
| Benutzername | SIP-Benutzername |
| Passwort | SIP-Passwort (Entspricht dem Passwort für das SIP-Login) |
| Authentifizierungs-ID | Wird nicht benötigt |
| Clip No Screening | Wird nicht unterstützt. |
| Zusatzinformationen | Der Benutzername setzt sich zusammen aus der Telefonnummer mit vorangestellter Länderkennung. Der Eintrag des Proxys muss vorgenommen werden. |
Hinweis:
Bei den von uns zur Verfügung gestellten Zugangsdaten handelt es sich um eine unverbindliche Information. Für Änderungen von Seiten des VoIP-Anbieters können wir keine Gewährleistung übernehmen. Erfragen Sie bitte die Änderungen direkt bei Ihrem Provider.
| Landesvorwahl | 0049 |
| Ortsvorwahl | z.B. 05306 |
| Land | D |
| Amtszugangsziffer | Beliebig (z.B. 99) |
| Benutzername | SIP-Benutzername |
| Passwort | SIP-Passwort (Entspricht dem Passwort für das SIP-Login) |
| Authentifizierungs-ID | wird nicht benötigt |
| Clip No Screening | Nicht unterstützt. |
| Zusatzinformationen | Der Benutzername setzt sich zusammen aus der Vertragsnummer und »BSS« vorangestellt. Die Domain und Registar (Realm) kann der E-Mail mit Ihren Zugangsdaten entnommen werden und ist wie folgt aufgebaut: nbss-xxxxxx.sip-ecotel.de (Beispiel; »xxxxxx« Vertragsnummer, kundenindividuelle Angabe im Anschreiben mit Ihren ecotel Zugangs- daten) Der Eintrag des Proxys muss vorgenommen werden. |
Hinweis:
Bei den von uns zur Verfügung gestellten Zugangsdaten handelt es sich um eine unverbindliche Information. Für Änderungen von Seiten des VoIP-Anbieters können wir keine Gewährleistung übernehmen. Erfragen Sie bitte die Änderungen direkt bei Ihrem Provider.
Voraussetzungen:
Gehen Sie wie folgt vor:
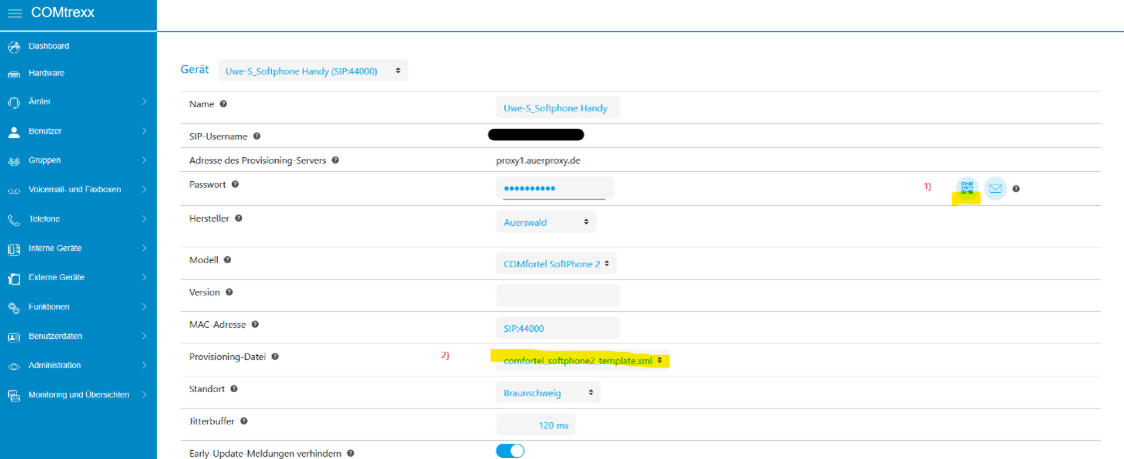
2.) die Provisioning Datei auf „comfortel_softphone2_template.xml“ umgestellt.
Mit dem neuen Button wird ein QR-Code angezeigt, welchen man mit einem Android Smartphone oder iPhone in der COMfortel SoftPhone 2 App zum Erfassen der Anmeldedaten scannen kann. Die Registrierungsdaten werden dadurch in die App eingetragen.
Über den Button mit dem Briefumschlag lassen sich die Registrierungsdaten per E-Mail* versenden.
Der E-Mail-Versand empfiehlt sich bei Windows Clients.
Bei Smartphones ist die Funktion QR-Code komfortabler.
Alternativ können die Anmeldedaten, SIP-Username und Passwort, auch manuell aus der Anlage kopiert und in der App eingetragen werden. Diese sind ebenfalls unter Telefone > Zuordnung in den Eigenschaften des Geräts zu finden ("Stiftbutton").
*Die E-Mail enthält die Anmeldedaten (SIP-Username und Passwort) und den QR-Code.
| Landesvorwahl | 0049 |
| Ortsvorwahl | z.B. 05306 |
| Land | D |
| Amtszugangsziffer | Beliebig (z.B. 99) |
| Benutzername | VoIP-Rufnummer beginnend mit 49 (z.B. 49530692000) |
| Passwort | Zur VoIP-Rufnummer gehörendes Passwort |
| Authentifizierungs-ID | VoIP-Rufnummer beginnend mit 49 (z.B. 49530692000) |
| MSN | Rufnummer (z.B. 92000) |
| Displayname | I.d.R. nicht benötigt |
| Clip No Screening | Nicht unterstützt. |
| Zusatzinformationen | Hinweis: |
Hinweis:
Bei den von uns zur Verfügung gestellten Zugangsdaten handelt es sich um eine unverbindliche Information. Für Änderungen von Seiten des VoIP-Anbieters können wir keine Gewährleistung übernehmen. Erfragen Sie bitte die Änderungen direkt bei Ihrem Provider.
Vorbereitung des Umzugs mit Wechsel auf PBX Call Assist 4
Eintragen der neuen Freischaltcodes für PBX Call Assist 4 in die Telefonanlage, aktuelle Firmware in der Telefonanlage wird vorausgesetzt
Durchführung des Umzugs
Produktivsetzung
Wenn über einen längeren Zeitraum zu Diagnosezwecken Netzwerkdaten aufgezeichnet werden müssen, sollte dies nicht über die Weboberfläche der Anlage erfolgen, da die erfasste Datenmenge in der Regel zu groß für eine Auswertung ist. Außerdem ist es nicht möglich, bestimmte Anteile der Kommunikation von der Erfassung auszuschließen, um z.B. aus Datenschutzgründen die Gesprächsinhalte nicht aufzuzeichnen. In diesen Fällen kann die Aufzeichnung auf einem PC mit Wireshark erfolgen, der den Netzwerkverkehr von Anlage und ggf. VoIP-Modulen über den Mirrorport eines managebaren Switches erfasst.
Über die Aufzeichnungsoptionen hat man die Möglichkeit, die Schnittstelle für die Aufzeichnung festzulegen und einen Mitschnittfilter zu definieren:
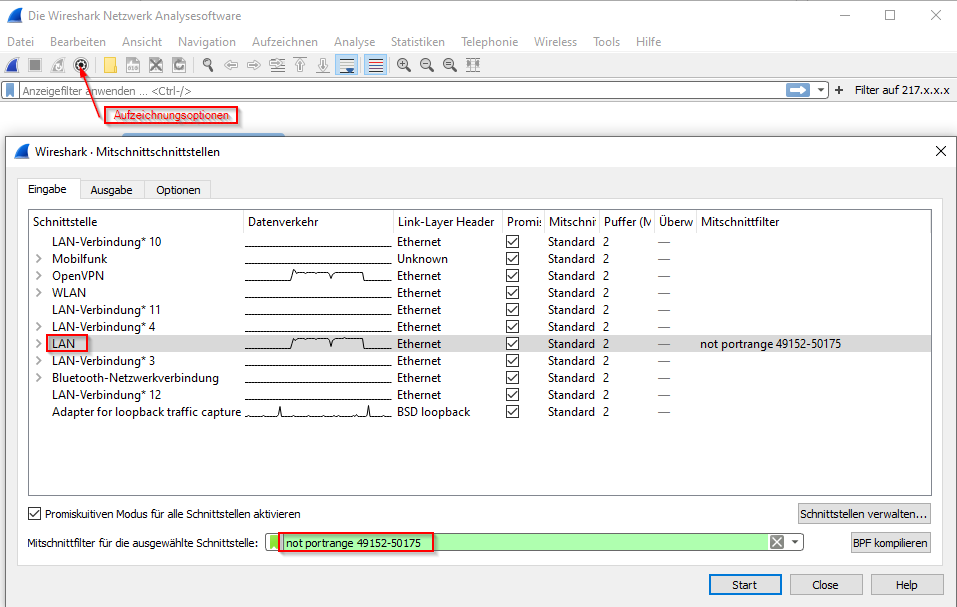
Mit dem Filter not portrange 49152-50175 werden keine Pakete erfasst, bei denen Quell- oder Zielport zwischen 49152 und 50175 liegen. Dieser Portbereich wird werksseitig von unseren TK-Anlagen für die Übertragung der Audiopakete verwendet, so dass mit diesem Filter keine Gesprächsinhalte erfasst werden. Bitte ermitteln Sie in der Anlagenoberfläche unter Übersichten / Ports die RTP-Ports, die von Ihrer Anlage verwendet werden und tragen diese, falls abweichend, in den Filter ein.
Wenn zu Diagnosezwecken zusätzlich Audiopakete erfasst werden müssen, um z.B. zu ermitteln, ob überhaupt Pakete übertragen werden oder ob ein falscher Codec verwendet wird, kann die Erfassung dieser Pakete verkürzt erfolgen, damit aus Datenschutzgründen keine Gesprächsinhalte aufgezeichnet werden. Starten Sie Wireshark hierzu ein zweites Mal und zeichnen parallel zur oben beschriebenen Aufzeichnung ohne Audiodaten auf.
Mit dem Filter udp and portrange 49152-50175 werden die entsprechenden Pakete erfasst, durch die Begrenzung der Mitschnittlänge auf 56 Bytes werden nur der RTP-Header und 2 Bytes Audiodaten erfasst, mit denen ein „Mitlauschen“ nicht möglich ist.
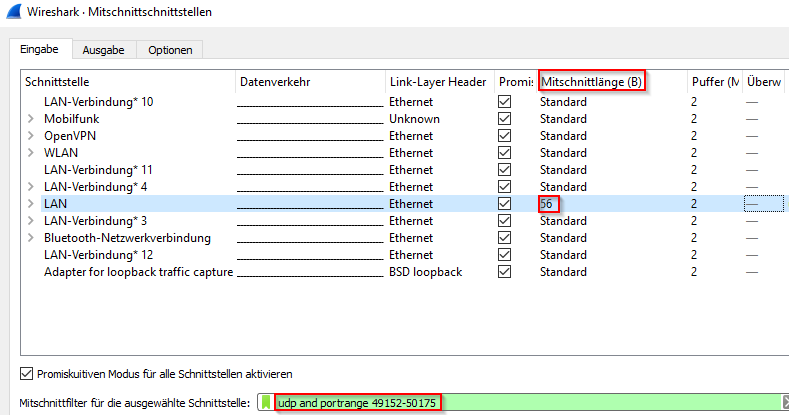
Um die Dateigröße bei einem längeren Mitschnitt zu begrenzen, kann in den Aufzeichnungsoptionen auch die maximale Größe der Dateien festgelegt werden:
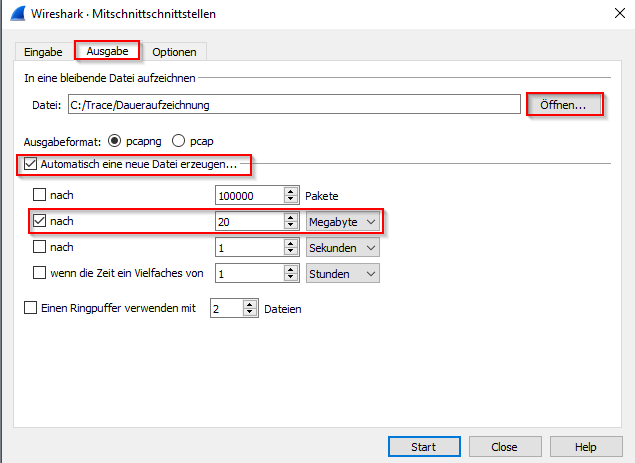
Legen Sie über die Schaltfläche Öffnen den Zielordner und Dateinamen für die Aufzeichnung fest und lassen Sie z.B. alle 20 MB eine neue Datei erzeugen. Dem Dateinamen werden dann jeweils eine Nummerierung und Datum/Uhrzeit angehängt:
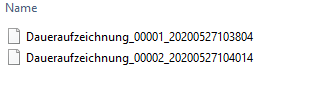
Das Steuern von anonymen Anrufern kann mit 2 Voicemailboxen erreicht werden.
Box 1 - Anrufspezifisches Verhalten:
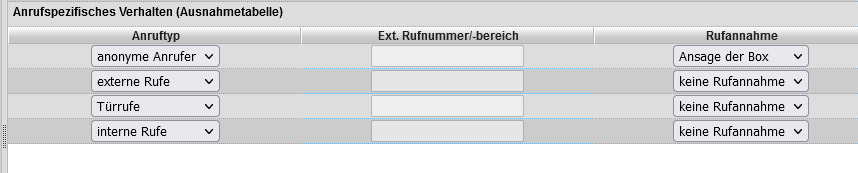
Beim Teilnehmer wird im Feld Parallelruf die Nummer der Box 1 eingetragen.
Box 2 - Anrufspezifisches Verhalten:
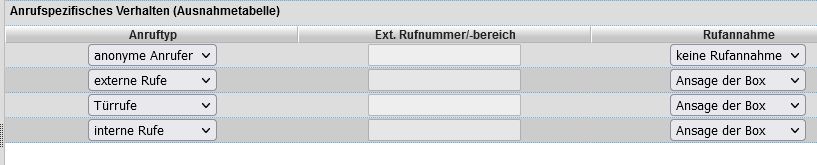
Beim Teilnehmer wird unter dem Reiter Voicemail- und Faxboxen die Box 2 mit der gewünschten Rufannahme eingetragen.
Besitzer der Box 1 und 2 ist jeweils der gleiche Teilnehmer.
Hinweis: Wenn zu Diagnosezwecken vom Support Logs einer COMtrexx benötigt werden, erhalten Sie eine cfc-Datei, die die Erfassung bestimmter Anlagenabläufe ermöglicht.
Wireshark-Logging in der COMtrexx einrichten
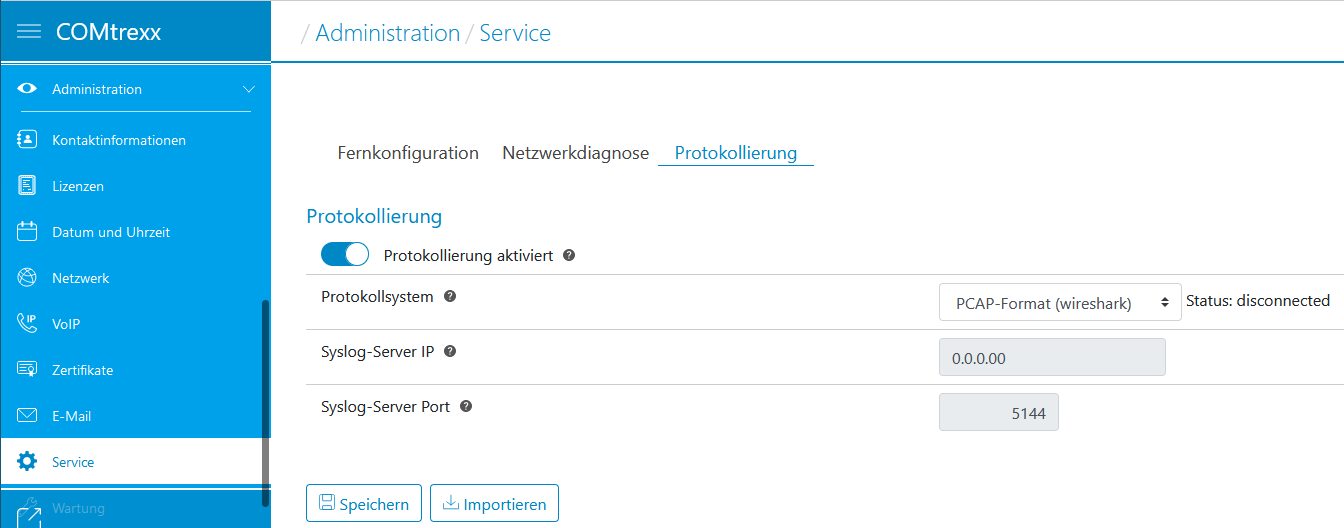
Wireshark-Logging durchführen
wireshark.exe -i TCP@IP_DER_ANLAGE:42231wireshark.exe -i TCP@192.168.0.240:42231.Wireshark startet mit einer neuen Benutzeroberfläche
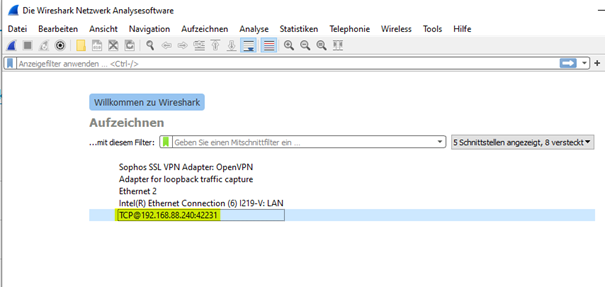
Hinweis: Um die Dateigröße bei einem längeren Mitschnitt zu begrenzen, kann in den Aufzeichnungsoptionen die maximale Größe der Dateien festgelegt werden.
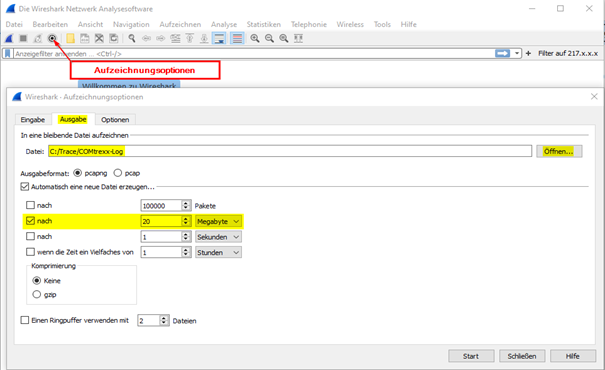
Den Dateinamen werden dann jeweils Nummerierung und Datum/Uhrzeit angehängt: COMtrexx-Log_00001_20220404103804, COMtrexx-Log_00002_20220404104014
Fehlermeldungen am SoftPhone
Aufgrund immer höherer Anforderungen an die IT-Sicherheit und neuer Vorgaben der Netzbetreiber kann Auerswald nicht gewährleisten, dass alle Telefone anderer Hersteller mit vollem Funktionsumfang in Betrieb genommen und dauerhaft genutzt werden können. Insbesondere bei älteren Fremdtelefonen, welche vom jeweiligen Hersteller keine Firmwareaktualisierungen mehr erhalten, können Funktionen nur eingeschränkt oder gar nicht unterstützt werden.
Konfig VoIP-Anbieter:
Doman: dg.voip.dg-w.de
Registrar: dg.voip.dg-w.de
Registrierung: an
Proxy: automatisch
"SIP-Registrierung gemäß RFC 6140" muss deaktiviert sein, da sonst die Registrierung auf "SIP 420 Bad Extension" läuft. Nach dem Deaktivieren war die Regstrierung sofort da.
Konfig Account:
Benutzername = Rufnummer mit Vorwahl.
Passwort = Passwort aus dem Anschreiben.
Authentifizierungs ID = SIP-Username aus dem Anschreiben.
Für jede Rufnummer wird ein eigener Account benötigt.
Eintrag MSN:
ohne Vorwahl (COMpact 3000 mit Vorwahl).
Einstellung für Wahl einer Rufnummer ohne Vorwahl:
Format der angerufenen Rufnummer: wie gewählt senden
Format der eigenen Rufnummer: Ohne Landesvorwahl (z.B. 05306...)
Hilfestellung zu den Einstellungen finden Sie direkt beim Provider.
https://hilfe.equada.de/auerswald-compact-commander-12747251.html
Grundsätzlich ist PBX Call Assist 5 weiterhin nutzbar. Sollte der Softwarepflegevertrag nicht verlängert werden, so schränkt sich allerdings der Leistungsumfang erheblich ein: Die App für Microsoft Teams sowie aktuelle mobile Apps können nicht mehr genutzt werden. Zudem erhalten Systeme ohne Softwarepflege keine Bugfixes und Sicherheitsupdates, es ist kein Zugriff auf nachfolgende Releases mit neuen Funktionen möglich.
Für den Wechsel in der COMtrexx Soft-PBX vom Tryout-Modus (kostenfreien User-Testlizenzen) zum Lizenz-Betrieb führen Sie bitte die folgenden Punkte durch: