| Sprachen | Aktuelle Version | ||
|---|---|---|---|
| Konformitätserklärung D-100 / D-200 | V03 10/2022 | ||
| Datenschutzerklärung | V04 05/2025 | ||
| Erweiterte Informationen | V13 05/2025 | Online PDF | |
| V13 05/2025 | Online PDF | ||
| V13 05/2025 | Online PDF | ||
| Kurzanleitung | V02 02/2021 | ||
| Betriebsanleitung | V03 03/2021 |
Allgemeine Informationen
Hilfe/Anleitung für Telefone der COMfortel D-Serie ab Firmwareversion 2.12
Anpassungen für die Energieeffizienzrichtlinie (Verordnung (EU) 2023/826)
Ruhezustand wurde zu Stromsparfunktion
Detaillierte Informationen zum Energieverbrauch
Geänderte Beschreibungen
Update-Beschreibung ergänzt.
Informationen zur neuen Firmwareversion 2.12.
Funktionstasten-Beschreibung ergänzt.
Informationen zur IP-Adresse ergänzt.
App-Beschreibung ergänzt.
Diverse redaktionelle Änderungen
Sortierung/Hervorhebung in Sicherheitshinweisen.
COMfortel D-110/210 ergänzt
Blättern: Beschreibung für neue Funktion ergänzt
Funktionstasten rechts und links neben dem Display (je 3x), mit LED: Beschreibung für neue Funktion ergänzt
Technische Daten > USB-Anschluss: COMfortel D-XT20i ergänzt
Für folgende Produkte:
Für folgende Firmware:
Sprache:
Fügen Sie in der FritzBox unter System / Fritz!Box Benutzer einen neuen Benutzer für die VPN-Verbindung des Telefons hinzu, z.B. D400Home und legen ein sicheres Kennwort fest; eine E-Mail-Adresse muss nicht eingetragen werden.
Geben Sie diesem Benutzer die Berechtigung VPN, alle anderen Berechtigungen werden für die VPN-Verbindung nicht benötigt; auch die Option Zugang auch aus dem Internet erlaubt muss nicht aktiv sein.
Übernehmen Sie die Einstellungen und lassen sich im Anschluss die VPN-Einstellungen anzeigen.
Notieren Sie sich den Benutzernamen, das von Ihnen vergebene Kennwort, die Serveradresse (feste externe IP oder Dyn-Adresse) und den IPSec-Schlüssel.
Im Webinterface des Apparates muss auf dem Reiter VPN die Verbindung über den VPN-Schalter aktiviert und IPsec Xauth PSK als VPN-Typ gesetzt werden.
Tragen Sie nun folgende Daten ein:
Wenn Sie die Einstellungen speichern, wird die VPN-Verbindung aufgebaut. Der erfolgreiche Verbindungsaufbau wird in der obersten Displayzeile des D-400 mit einem Schlüsselsymbol signalisiert.
Eine Taste kann mit der Funktion VPN belegt werden, um die VPN-Verbindung bei Bedarf komfortabel ein- oder ausschalten zu können; die Verbindung kann auch über das Menu des Telefons unter Einstellungen / Netzwerk / VPN gesteuert werden.
Jetzt können Sie mit dem Telefon über die eingerichtete Identität ein- und ausgehende Telefongespräche führen.
Wenn über einen längeren Zeitraum zu Diagnosezwecken Netzwerkdaten aufgezeichnet werden müssen, sollte dies nicht über die Weboberfläche der Anlage erfolgen, da die erfasste Datenmenge in der Regel zu groß für eine Auswertung ist. Außerdem ist es nicht möglich, bestimmte Anteile der Kommunikation von der Erfassung auszuschließen, um z.B. aus Datenschutzgründen die Gesprächsinhalte nicht aufzuzeichnen. In diesen Fällen kann die Aufzeichnung auf einem PC mit Wireshark erfolgen, der den Netzwerkverkehr von Anlage und ggf. VoIP-Modulen über den Mirrorport eines managebaren Switches erfasst.
Über die Aufzeichnungsoptionen hat man die Möglichkeit, die Schnittstelle für die Aufzeichnung festzulegen und einen Mitschnittfilter zu definieren:
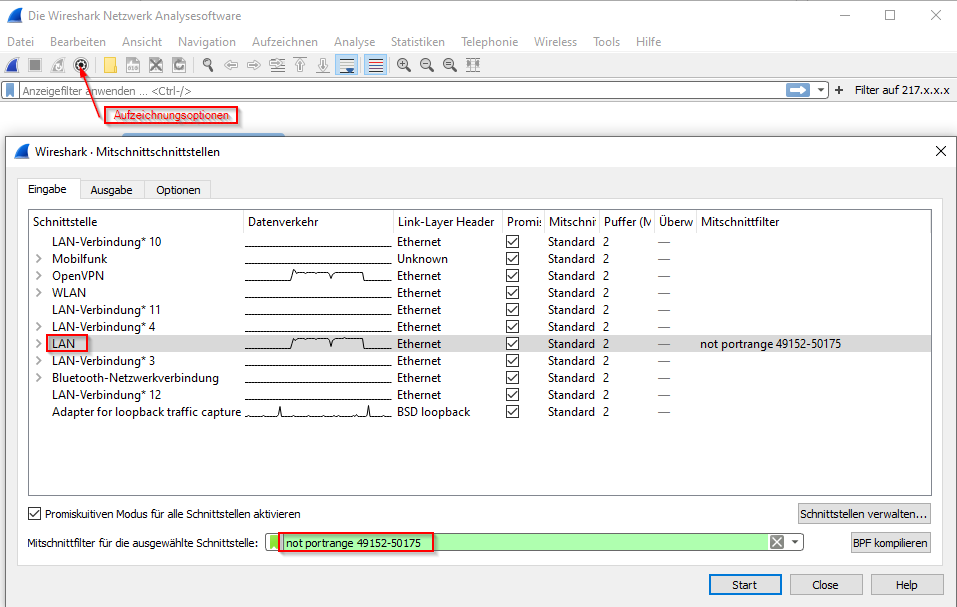
Mit dem Filter not portrange 49152-50175 werden keine Pakete erfasst, bei denen Quell- oder Zielport zwischen 49152 und 50175 liegen. Dieser Portbereich wird werksseitig von unseren TK-Anlagen für die Übertragung der Audiopakete verwendet, so dass mit diesem Filter keine Gesprächsinhalte erfasst werden. Bitte ermitteln Sie in der Anlagenoberfläche unter Übersichten / Ports die RTP-Ports, die von Ihrer Anlage verwendet werden und tragen diese, falls abweichend, in den Filter ein.
Wenn zu Diagnosezwecken zusätzlich Audiopakete erfasst werden müssen, um z.B. zu ermitteln, ob überhaupt Pakete übertragen werden oder ob ein falscher Codec verwendet wird, kann die Erfassung dieser Pakete verkürzt erfolgen, damit aus Datenschutzgründen keine Gesprächsinhalte aufgezeichnet werden. Starten Sie Wireshark hierzu ein zweites Mal und zeichnen parallel zur oben beschriebenen Aufzeichnung ohne Audiodaten auf.
Mit dem Filter udp and portrange 49152-50175 werden die entsprechenden Pakete erfasst, durch die Begrenzung der Mitschnittlänge auf 56 Bytes werden nur der RTP-Header und 2 Bytes Audiodaten erfasst, mit denen ein „Mitlauschen“ nicht möglich ist.
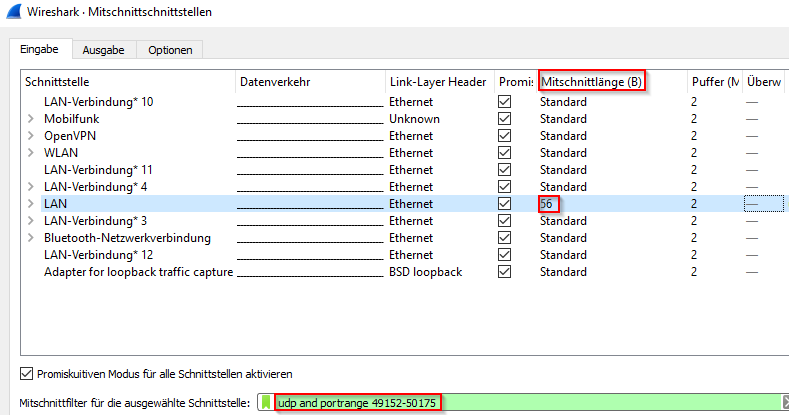
Um die Dateigröße bei einem längeren Mitschnitt zu begrenzen, kann in den Aufzeichnungsoptionen auch die maximale Größe der Dateien festgelegt werden:
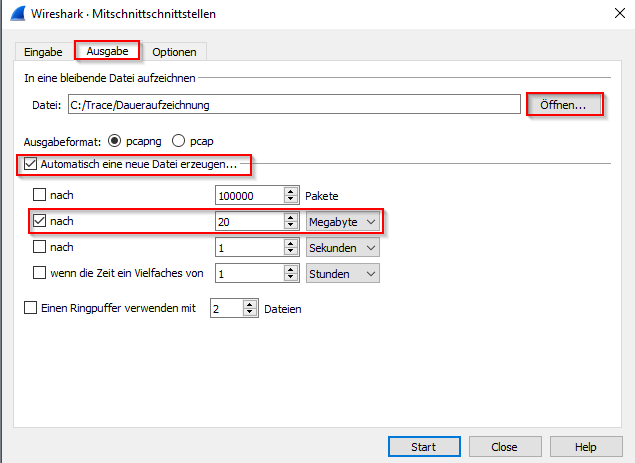
Legen Sie über die Schaltfläche Öffnen den Zielordner und Dateinamen für die Aufzeichnung fest und lassen Sie z.B. alle 20 MB eine neue Datei erzeugen. Dem Dateinamen werden dann jeweils eine Nummerierung und Datum/Uhrzeit angehängt:
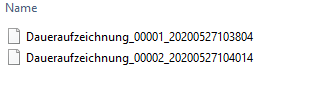
Mit dem Update auf OpenVPN 2.6 wurde die veraltete Option `cipher` abgeschafft.
Wenn Ihre OpenVPN-Client-Konfiguration nicht mehr funktioniert, versuchen Sie den Parameter `cipher` durch `data-ciphers` in Ihrer Datei zu ersetzen.
Versuchen Sie folgende Veränderung in der Konfigurationsdatei:
Ersetzen Sie die Zeile:
cipher AES-256-CBC
Durch folgende drei Zeilen:
#cipher AES-256-CBC
data-ciphers AES-256-CBC:AES-256-GCM:AES-128-GCM:CHACHA20-POLY1305
data-ciphers-fallback AES-256-CBC
Starten Sie das VPN auf dem Telefon neu.
Sollte das VPN weiterhin nicht funktionieren sind evtl. weitere Maßnahmen Client- und/oder Serverseitig notwendig.
Sprechen Sie in diesem Fall mit Ihrem Systemadministrator.
Keep-Alive Funktion
Mit diesem Script sendet das Telefon der COMfortel D-Serie alle 60 Sekunden folgende Informationen an den Server:
Für die Einrichtung können Sie wie folgt vorgehen: Ändern Sie die IP-Adresse des Servers im Script (in unserem Beispiel 192.168.178.48) Importieren Sie das Script mit folgenden Möglichkeiten in das Telefon:
a) Provisioning Fügen Sie das XML Script in das Template für die COMfortel D-Serie ein und provisionieren Sie im Anschluss das bzw. die Telefone.
b) Importieren Sie im Telefon unter Backup das Lua-Script
Im Konfigurationsmanager der TK-Anlage unter "Teilnehmer -> Rufnummern" einen VoIP-Teilnehmer mit Gerätetyp "Standard VoIP-Telefon" anlegen und diesem die entsprechende MAC-Adresse zuweisen bzw. die MAC-Adresse eintragen.
MAC-Adresse des Telefons ermitteln.
Diese befindet sich auf der Verpackung sowie auf der Rückseite des Telefons.
Als Beispiel die Belegung einer Taste mit der Funktion "Zielwahl":
Ab Telefon-Firmware 1.4A und Anlagen-Firmware 7.6B ist es möglich, an Telefonen der D-Serie per Action-URLs eine Wahl einzuleiten.
Wenn das Telefon nicht über die TK-Anlage provisioniert wird, muss folgendes zur manuellen Einrichtung beachtet werden:

Kundenanforderungen an Kommunikationslösungen steigen stetig und somit auch die Komplexität und Skalierbarkeit von ITK-Systemen. Projektierungen nehmen daher immer mehr Zeit in Anspruch. Hier bietet der kostenlose Sales Configurator eine einfache und schnelle Lösung. Damit haben Sie die Möglichkeit, Kommunikationslösungen effizient zu projektieren und Projektierungsvorschläge zu erstellen.