| Sprachen | Aktuelle Version | ||
|---|---|---|---|
| Betriebsanleitung | 07 04/2018 | ||
| Erweiterte Informationen | V10 05/2025 | Online PDF | |
| V10 05/2025 | Online PDF | ||
| Technische Daten und Effizienzangaben nach Ökodesignrichtlinie (EU) 2019/1782 | V02 09/2021 | ||
| Advisory ID: Auerswald-COMfortel-Webinterface-20210910 | V1.0 | ||
| Konformitätserklärung COMfortel Xtension300 | V07 10/2022 | ||
| Konformitätserklärung COMfortel XT-PS | V07 03/2023 | ||
| Datenschutzerklärung | V02 10/2024 | ||
| Konformitätserklärung | 04 | ||
| Konformitätserklärung BTD-212 | 06 | ||
| Kurzanleitung | 03 01/2017 | ||
| Beschriftungsvorlage für Zielwahltasten (weisser Hintergrund) | V1 | ||
| Beschriftungsvorlage für Zielwahltasten (schwarzer Hintergrund) | V1 |
LICENSES
TECHNISCHE DATEN FÜR DEN ANSCHLUSS EINES HEADSETS
Allgemeine Informationen
Hilfe/Anleitung für COMfortel 1400 IP/2600 IP/3600 IP ab Firmwareversion 2.8K
Anpassungen für die Energieeffizienzrichtlinie (Verordnung (EU) 2023/826)
Ruhezustand wurde zu Stromsparfunktion
Stromsparmodus wurde zu Erweiterte Stromsparfunktion
Detaillierte Informationen zum Energieverbrauch
Neue Handteile hinzugefügt
Normen:
Redaktionelle Änderung
Für COMfortel® 1400 IP / 2600 IP / 3600 IP
Für folgende Firmware:
Sprache:
USB-Stick
Telefonanlagen | |||||
| Produkt | Max. Speichergröße | Min. Schreibgeschwindigkeit | Min. Lesegeschwindigkeit | Min. Anzahl Schreibzyklen | Format des Dateisystems |
| COMpact 3000 | 16 GB | 4 MByte/Sek | 6 MByte/Sek | 1 Mio. | FAT/FAT32 |
| COMpact 4000 | 16 GB | 6 MByte/Sek | 9 MByte/Sek | 2 Mio. | FAT/FAT32 (wird im System auf EXT4 umformatiert) |
| COMpact 5000 | 16 GB | 6 MByte/Sek | 9 MByte/Sek | 2 Mio. | FAT/FAT32 (wird im System auf EXT4 umformatiert) |
| COMpact 50x0 VoIP | 16 GB | 6 MByte/Sek | 9 MByte/Sek | 2 Mio. | FAT/FAT32 |
| COMmander 6000 ohne VMF-Modul | 16 GB | 6 MByte/Sek | 9 MByte/Sek | 2 Mio. | FAT/FAT32 (wird im System auf EXT4 umformatiert) |
Telefone | |||||
| Produkt | Max. Speichergröße | Min. Schreibgeschwindigkeit | Min. Lesegeschwindigkeit | Min. Anzahl Schreibzyklen | Format des Dateisystems |
| COMfortel VoIP 2500 AB | 4 GB | 4 MByte/Sek | 6 MByte/Sek | 200.000 | FAT/FAT32 |
| COMfortel 3200 | 32 GB | 2 MByte/Sek | 2 MByte/Sek | 10.000 | FAT/FAT32 |
| COMfortel 3500 | 32 GB | 2 MByte/Sek | 2 MByte/Sek | 10.000 | FAT/FAT32 |
SD-Karte
Telefonanlagen | |||||
| Produkt | Max. Speichergröße | Min. Schreibgeschwindigkeit | Min. Lesegeschwindigkeit | Min. Anzahl Schreibzyklen | Format des Dateisystems |
| COMpact 3000 | 16 GB | 5 MByte/Sek | 8 MByte/Sek | 200.000 | FAT/FAT32 |
| COMpact 4000 | SD-Karte ist fest eingebaut und kann nicht vom Anwender ausgetauscht werden | ||||
| COMpact 5000 | SD-Karte ist fest eingebaut und kann nicht vom Anwender ausgetauscht werden | ||||
| COMmander 6000 ohne VMF-Modul | SD-Karte ist fest eingebaut und kann nicht vom Anwender ausgetauscht werden | ||||
| VMF-Modul | 16 GB | 9 MByte/Sek | 15 MByte/Sek | 4 Mio. | FAT/FAT32 |
Telefone | |||||
| Produkt | Max. Speichergröße | Min. Schreibgeschwindigkeit | Min. Lesegeschwindigkeit | Min. Anzahl Schreibzyklen | Format des Dateisystems |
| COMfortel 1400 (MicroSD) | 16 GB | 3 MByte/Sek | 3 MByte/Sek | 200.000 | FAT/FAT32 |
| COMfortel 1400 IP (MicroSD) | 16 GB | 3 MByte/Sek | 3 MByte/Sek | 200.000 | FAT/FAT32 |
| COMfortel 2500 | 4 GB | 3 MByte/Sek | 3 MByte/Sek | 200.000 | FAT |
| COMfortel 2600 | 16 GB | 3 MByte/Sek | 3 MByte/Sek | 200.000 | FAT/FAT32 |
| COMfortel 2600 IP | 16 GB | 3 MByte/Sek | 3 MByte/Sek | 200.000 | FAT/FAT32 |
| COMfortel 3200 | 16 GB | 3 MByte/Sek | 3 MByte/Sek | 200.000 | FAT/FAT32 |
| COMfortel 3500 | 16 GB | 3 MByte/Sek | 3 MByte/Sek | 200.000 | FAT/FAT32 |
| COMfortel 3600 IP | 16 GB | 3 MByte/Sek | 3 MByte/Sek | 200.000 | FAT/FAT32 |
Zubehör | |||||
| Produkt | Max. Speichergröße | Min. Schreibgeschwindigkeit | Min. Lesegeschwindigkeit | Min. Anzahl Schreibzyklen | Format des Dateisystems |
| WG-640 | 4 GB | 2 MByte/Sek | 3 MByte/Sek | 2.000.000 | FAT/FAT32 |
Hinweis für den Betrieb mit 16 GB SD-Karten
Bitte beachten Sie, dass durch das größere Speichervolumen die Arbeitsgeschwindigkeit des Telefons herabgesetzt werden kann.
In diesem Fall empfiehlt es sich, mit einem PC die SD-Karte auf 4 GB zu formatieren.
Allgemein
Dateien die Sie uns senden, unterliegen ggf. dem Datenschutz. Bitte achten Sie darauf, dass die gesetzlichen Vorschriften erfüllt werden.
Viele Informationen, welche Daten möglicherweise in den Protokollen enthalten sind, erhalten Sie direkt in dem Auerswald-System (aktuelle Produkte).
Ich habe einen eigenen Datenserver, über den ich die Dateien zur Verfügung stellen möchte
Ich habe keinen eigenen Datenserver, über den ich die Dateien zur Verfügung stellen kann
Information
Ihre Daten, die wir zur Bearbeitung des Tickets von Ihnen erhalten werden in unserem Ticketsystem auf eigenen Servern in unserem Haus gespeichert.
Dieser FAQ beschreibt die einfache Erstinbetriebnahme von Auerswald VoIP-Systemtelefonen mittels der Zero-Touch-Konfiguration. Dabei werden die Anbieter und Account-Einstellungen im Telefon gesetzt (Basisprovisionierung).
Gültig für folgende Telefonanlagen (ab Version 6.6D):
Gültig für folgende Telefone (ab Version 2.6B):
Technische Voraussetzungen:
Bildschirmansicht der Zero-Touch-Konfiguration am Apparat (Wird nur im Auslieferzustand angezeigt):
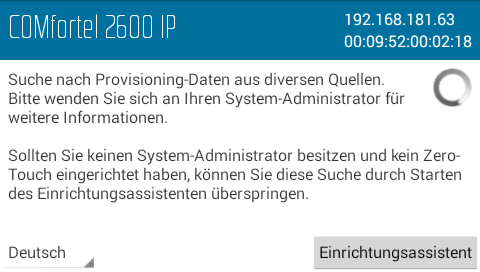
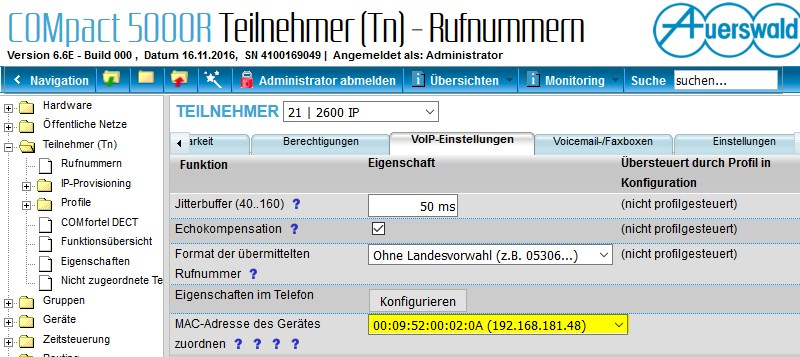
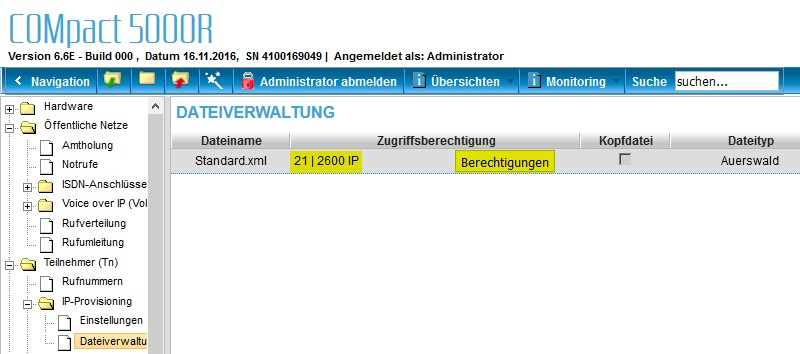
5. Über „Monitoring“ und Status interner Teilnehmer kann überprüft werden ob der Provisionierungsprozess erfolgreich durchgeführt wurde:
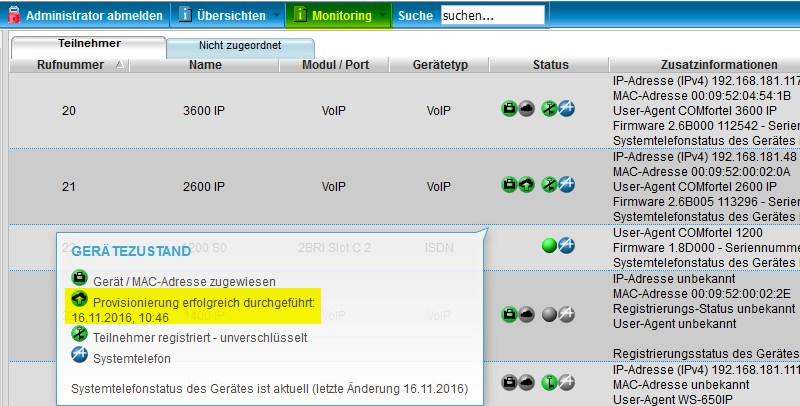
Hinweis:
Die Standardsprache der Telefone wird beim Provisioning gesetzt und ist Abhängig von der gewählten Sprache der TK-Anlage bei Erstinbetriebnahme. Die Sprache der Endgeräte welche beim Provisioning aktiviert wird kann in der TK-Anlage geändert werden:
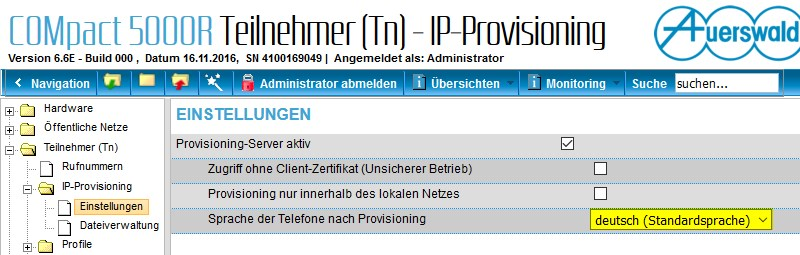
Die Verwendung der Türöffnerautomatik eines TFS Universal plus ist häufig während der Sprechzeiten in Arztpraxen sinnvoll, damit einem Besucher kurze Zeit nach Drücken des Klingeltasters die Tür geöffnet wird.
Diese Automatik sollte nicht ständig, sondern nur zu bestimmten Zeiten aktiviert sein.
Für das Ein/Ausschalten der Automatik für alle Klingeltaster wird während des Türgesprächs die Programmierfolge
##5 [PIN] * 0 1 bzw.
##5 [PIN] * 0 0 verwendet.
Damit nicht jedesmal der Programmiermodus des TFS durch Gedrückhalten des Tasters aktiviert werden muss, muss der PIN des TFS geändert werden (z.B. in 4711).
Hat das TFS z. B. die interne Rufnummer 20 und den PIN 4711, kann z.B. folgende Makrotaste am Systemtelefon programmiert werden (wenn das Telefon kein direktes Amt hat bzw. ab Firmware 6.6B die anlagenweite automatische Amtholung verwendet wird).
Ebene 1, Teilnehmer 20 anrufen, Automatik einschalten, LED rot:
HZ20 CZ ##5 4711*01 W1LrH
Ebene 2, Teilnehmer 20 anrufen, Automatik ausschalten, LED aus:
HZ20 CZ ##5 4711*00 W1LoH
An den IP-Systemtelefonen wird das einleitende H weggelassen (Z20...).
Beispiel COMfortel 2600 ISDN:
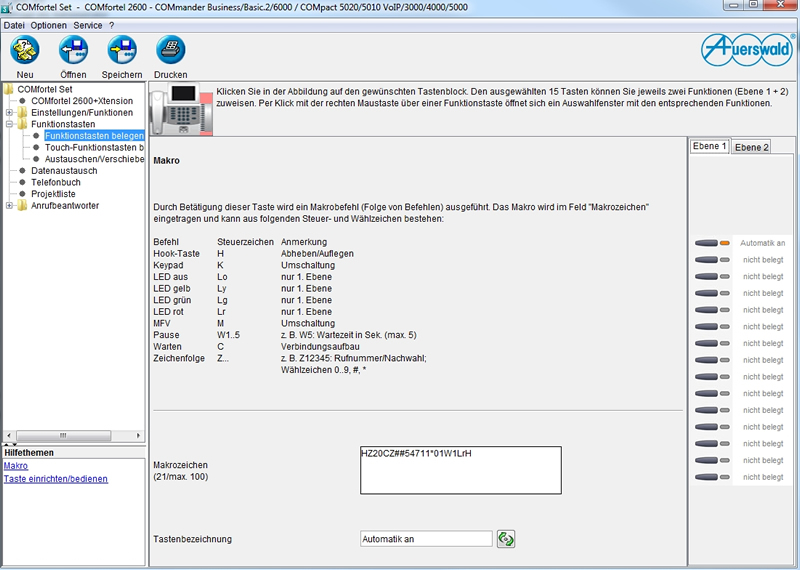
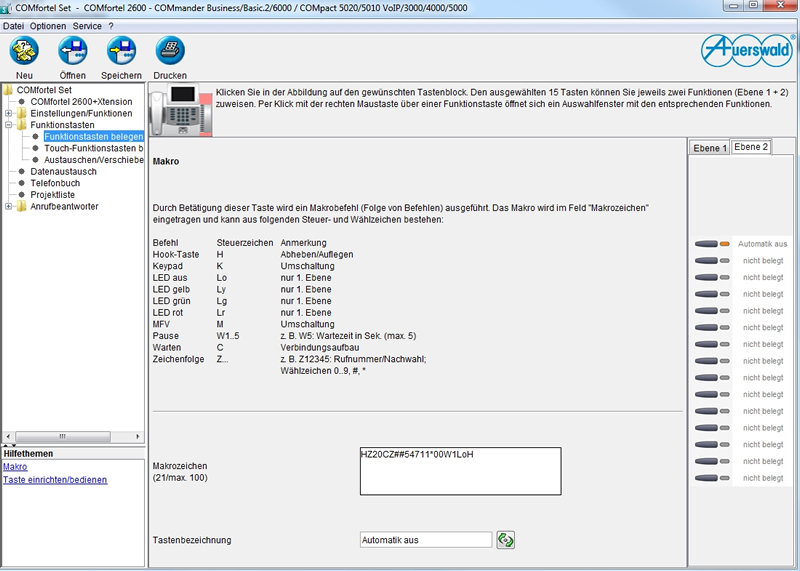
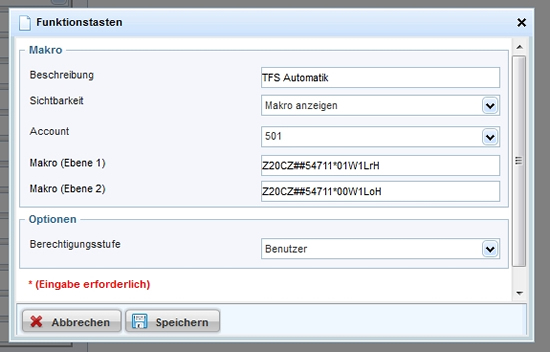
Ein VPN (Virtual Private Network) ist ein privates, abgeschlossenes Netzwerk innerhalb eines offenen Netzwerks, wie z. B. dem Internet.
Durch die Verschlüsselung der Datenpakete und die Authentifizierung der VPN-Teilnehmer können Datenpakete abhör- und manipulationssicher
zwischen den Teilnehmern [und Telefonanlage] übermittelt werden.
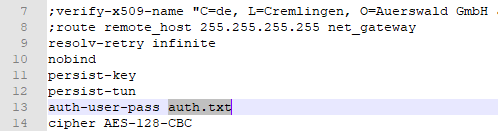
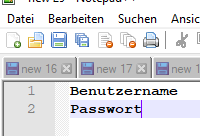
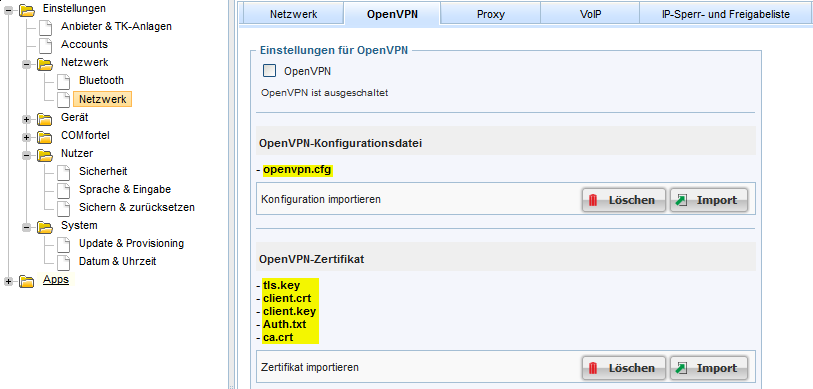
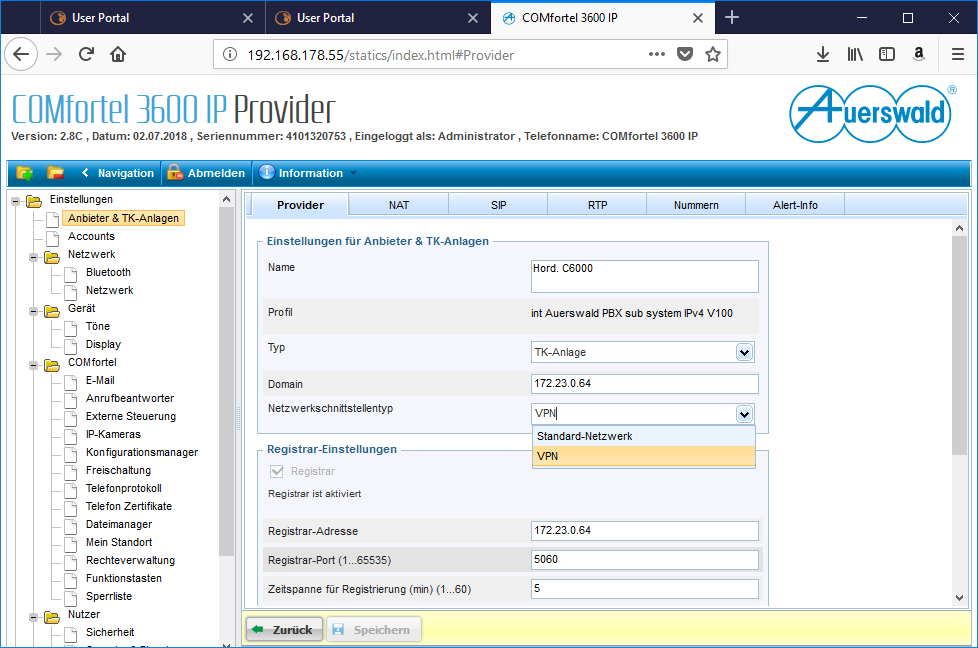
Hinweis:
Bei den von uns zur Verfügung gestellten Einstellungen handelt es sich um eine unverbindliche Information.
Weiterführende Faq´s zum Thema VPN:
Video Tutorial: COMfortel D-Serie – Außenliegende Nebenstelle per OpenVPN einrichten
Video Tutorial: COMfortel D-Serie – Außenliegende Nebenstelle per IPSec einrichten
Wenn über einen längeren Zeitraum zu Diagnosezwecken Netzwerkdaten aufgezeichnet werden müssen, sollte dies nicht über die Weboberfläche der Anlage erfolgen, da die erfasste Datenmenge in der Regel zu groß für eine Auswertung ist. Außerdem ist es nicht möglich, bestimmte Anteile der Kommunikation von der Erfassung auszuschließen, um z.B. aus Datenschutzgründen die Gesprächsinhalte nicht aufzuzeichnen. In diesen Fällen kann die Aufzeichnung auf einem PC mit Wireshark erfolgen, der den Netzwerkverkehr von Anlage und ggf. VoIP-Modulen über den Mirrorport eines managebaren Switches erfasst.
Über die Aufzeichnungsoptionen hat man die Möglichkeit, die Schnittstelle für die Aufzeichnung festzulegen und einen Mitschnittfilter zu definieren:
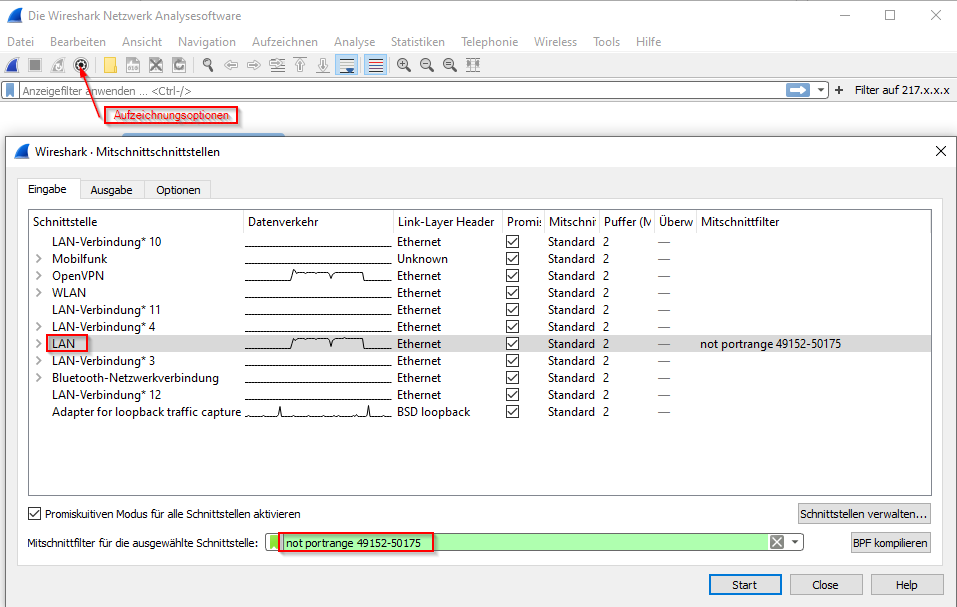
Mit dem Filter not portrange 49152-50175 werden keine Pakete erfasst, bei denen Quell- oder Zielport zwischen 49152 und 50175 liegen. Dieser Portbereich wird werksseitig von unseren TK-Anlagen für die Übertragung der Audiopakete verwendet, so dass mit diesem Filter keine Gesprächsinhalte erfasst werden. Bitte ermitteln Sie in der Anlagenoberfläche unter Übersichten / Ports die RTP-Ports, die von Ihrer Anlage verwendet werden und tragen diese, falls abweichend, in den Filter ein.
Wenn zu Diagnosezwecken zusätzlich Audiopakete erfasst werden müssen, um z.B. zu ermitteln, ob überhaupt Pakete übertragen werden oder ob ein falscher Codec verwendet wird, kann die Erfassung dieser Pakete verkürzt erfolgen, damit aus Datenschutzgründen keine Gesprächsinhalte aufgezeichnet werden. Starten Sie Wireshark hierzu ein zweites Mal und zeichnen parallel zur oben beschriebenen Aufzeichnung ohne Audiodaten auf.
Mit dem Filter udp and portrange 49152-50175 werden die entsprechenden Pakete erfasst, durch die Begrenzung der Mitschnittlänge auf 56 Bytes werden nur der RTP-Header und 2 Bytes Audiodaten erfasst, mit denen ein „Mitlauschen“ nicht möglich ist.
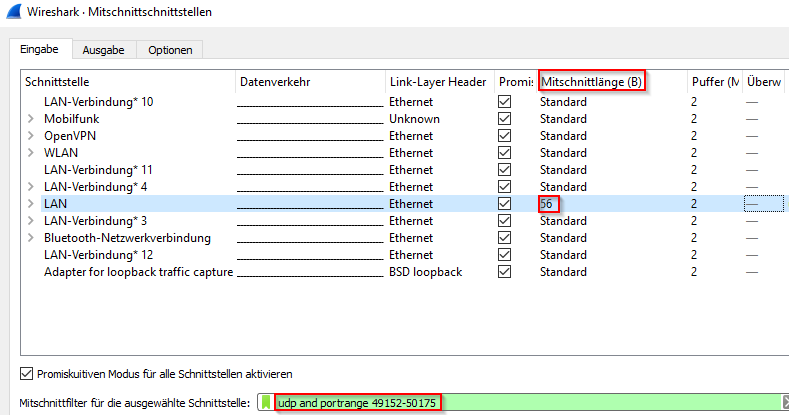
Um die Dateigröße bei einem längeren Mitschnitt zu begrenzen, kann in den Aufzeichnungsoptionen auch die maximale Größe der Dateien festgelegt werden:
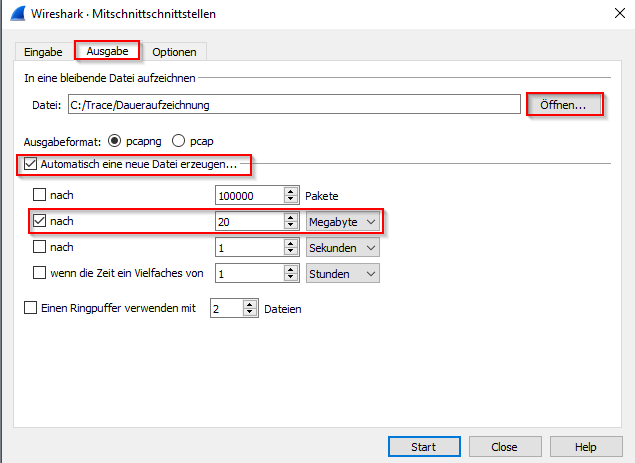
Legen Sie über die Schaltfläche Öffnen den Zielordner und Dateinamen für die Aufzeichnung fest und lassen Sie z.B. alle 20 MB eine neue Datei erzeugen. Dem Dateinamen werden dann jeweils eine Nummerierung und Datum/Uhrzeit angehängt:
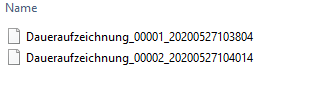
Mit dem Update auf OpenVPN 2.6 wurde die veraltete Option `cipher` abgeschafft.
Wenn Ihre OpenVPN-Client-Konfiguration nicht mehr funktioniert, versuchen Sie den Parameter `cipher` durch `data-ciphers` in Ihrer Datei zu ersetzen.
Versuchen Sie folgende Veränderung in der Konfigurationsdatei:
Ersetzen Sie die Zeile:
cipher AES-256-CBC
Durch folgende drei Zeilen:
#cipher AES-256-CBC
data-ciphers AES-256-CBC:AES-256-GCM:AES-128-GCM:CHACHA20-POLY1305
data-ciphers-fallback AES-256-CBC
Starten Sie das VPN auf dem Telefon neu.
Sollte das VPN weiterhin nicht funktionieren sind evtl. weitere Maßnahmen Client- und/oder Serverseitig notwendig.
Sprechen Sie in diesem Fall mit Ihrem Systemadministrator.
Stromversorgungsanforderungen für COMfortel-Telefone
| COMfortel | Basisgerät | mit 1 Xtension | mit 2 Xtensions | mit 3 Xtensions |
| 600 (analog) | a/b-Port der Anlage | |||
| 1200 (ISDN) | S0/UP0-Port der Anlage* | |||
| 1400 (ISDN) | S0/UP0-Port der Anlage* | |||
| 1600 (ISDN) | S0/UP0-Port der Anlage* | |||
| 2600 (ISDN) | S0/UP0-Port der Anlage* | zusätzliches Netzteil (COMfortel XT-PS) | ||
| 1200 IP | PoE (IEEE 802.3af, Class 0) | |||
| 1400 IP | PoE (IEEE 802.3af, Class 0) | |||
| 2600 IP | PoE (IEEE 802.3af, Class 0) | |||
| 3200 | PoE (IEEE 802.3af, Class 0) | zusätzliches Netzteil (COMfortel XT-PS) | ||
| zusätzliches Netzteil (COMfortel XT-PS) | ||||
| 3500 | PoE (IEEE 802.3af, Class 0) | zusätzliches Netzteil (COMfortel XT-PS) | ||
| zusätzliches Netzteil (COMfortel XT-PS) | ||||
| 3600 IP | PoE (IEEE 802.3af, Class 0) | zusätzliches Netzteil (COMfortel XT-PS) | ||
| zusätzliches Netzteil (COMfortel XT-PS) | zusätzliches Netzteil (COMfortel XT-PS) | |||
* pro Port max. 2 Telefone, bei COMpact 3000 max. 1 Telefon
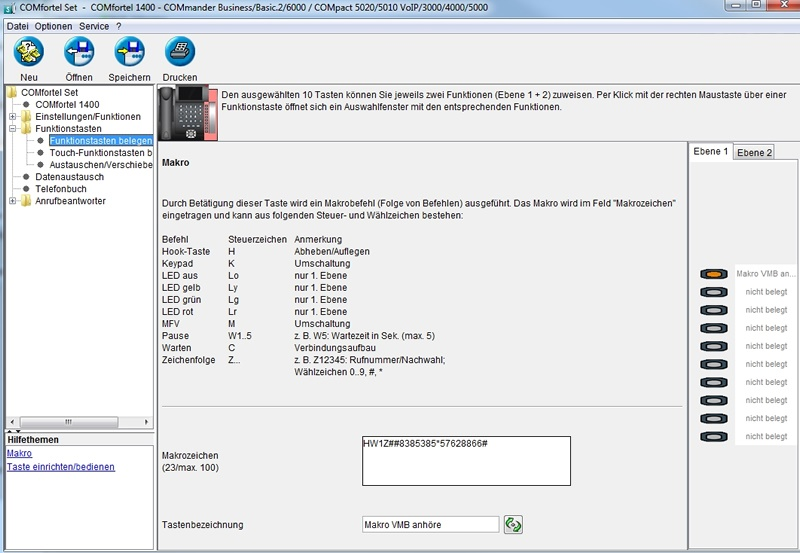
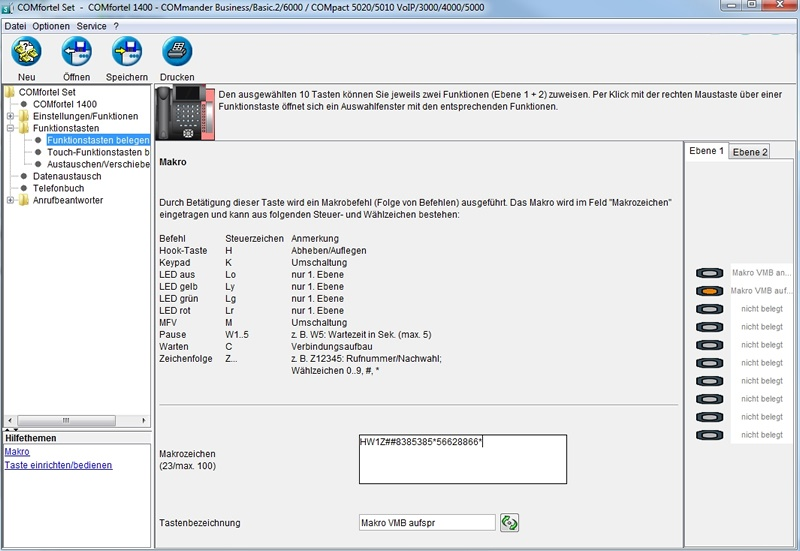
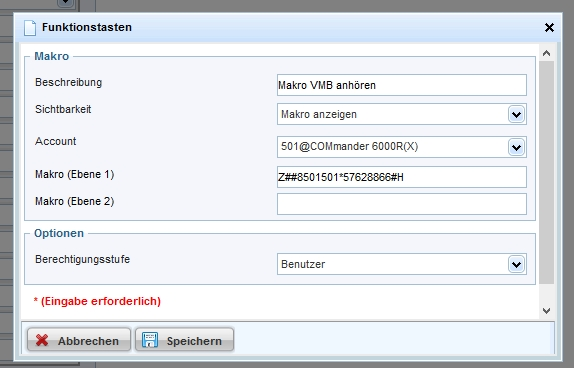
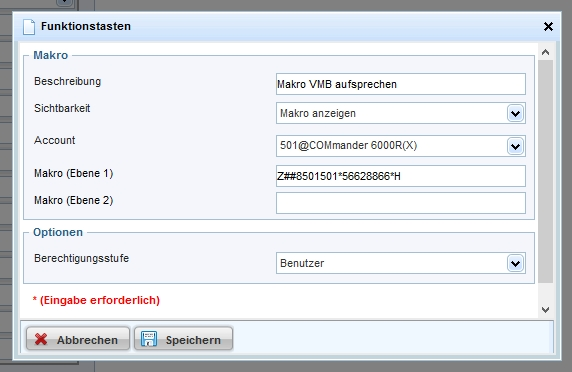
Anbindung von IP-Kameras
Für die Einrichtung an einem COMfortel 1400 IP/2600 IP ist eine Freischaltung über über den Auerswald Online Shop notwendig (shop.auerswald.de). Über eine eigens dafür entwickelte App werden bis zu 10 Kameras eingerichtet.
Jede Kamera kann über eine Funktionstaste direkt aufgerufen werden.
Zusätzlich können jedem Kontakt im COMfortel eine dieser 10 Kameras zugewiesen werden. Wird das Telefon dann von diesem Kontakt gerufen, z. B. eine Türstation, wird automatisch das Bild der hinterlegten Kamera im Display des COMfortel 1400 IP/2600 IP/3600 IP angezeigt.
Wird einer am COMmander 2TSM-(R-)Modul angeschlossenen FTZ-Türstation eine IP-Kamera zugewiesen, stehen weiterhin Funktionen wie „Türöffnen“ und „Licht“ zur Verfügung.
Wird ein angenommener Ruf mit Bild einer IP-Kamera intern auf ein COMfortel vermittelt, wird auch das Kamerabild mit übergeben.
Beispielanwendungen:
Funktionsweise:
Anders als bei vielen Standard-SIP-Telefonen werden die Bild-/Videoinformationen nicht mittels RTP zwischen der Kamera und dem COMfortel 1400 IP/2600 IP/3600 IP übertragen, sondern via http bzw. https. Das hat den entscheidenden Vorteil, dass bei einem eingehenden Ruf (z. B. von der Tür) mehrere Telefone gleichzeitig das Bild von der Türstation erhalten können und das noch vor der Rufannahme! Hierfür „holt“ sich das COMfortel das Bild von der IP-Kamera, sobald es von einem der Kamera zugewiesenen Ziel gerufen wird.
Die verwendeten IP-Kameras müssen das Videobild lediglich als Einzel-Image (z. B. jpg oder png) über eine URL zur Verfügung stellen. Die Anzahl der Bilder pro Sekunde wird durch das COMfortel vorgegeben. Die Auflösung des Bildes bestimmt die IP-Kamera.
Diese Funktion ist auch dann nutzbar, wenn das COMfortel als SIP und nicht als Systemtelefon verwendet wird.

Das Passwort für den Teilnehmer Kamera wird automatisch von der Telefonanlage generiert, kann aber auch ganz individuell bestimmt werden. Natürlich muss auch das COMfortel 1400 IP/2600 IP/3600 IP, an dem das Kamerabild angezeigt werden soll, an einem Registrar (in diesem Fall die Telefonanlage COMmander 6000RX) eingerichtet werden und angemeldet sein. Davon gehen wir an dieser Stelle einfach aus. Den neu erstellten Tür-Teilnehmer „Kamera“ bekommt das Systemtelefon automatisch aus der Anlage ins Adressbuch übermittelt. Das ist wichtig für das spätere Funktionieren der Installation. Für die weitere Einrichtung der Türsprechstelle in der Webcam Applikation, wird der Benutzername sowie das Passwort und die IP-Adresse der Kamera benötigt.
Die IP-Kamera in der Auerswald App anlegen:
Um die Videokamera mit dem Telefon und der Telefonanlage verbinden zu können, muss über die App “IP-Kamera” eine Kamera erzeugt, das heißt mit entsprechenden Daten angelegt werden. Dafür wird von der zu verbindenden Kamera die IP-Adresse benötigt, außerdem deren Display-Name (im COMfortel 1400 IP/2600 IP/3600 IP zu erzeugen), das Passwort und der Benutzername.
In unserem Beispiel haben wir übrigens eine Videosprechstelle von StentofonBaudisch eingesetzt. In das entsprechende Menü gelangt man über Menü -> Einstellungen -> COMfortel -> IP-Kamera:
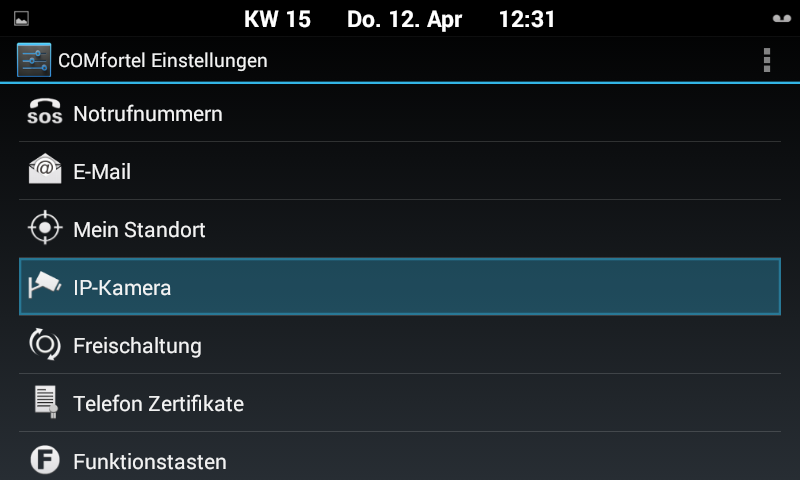
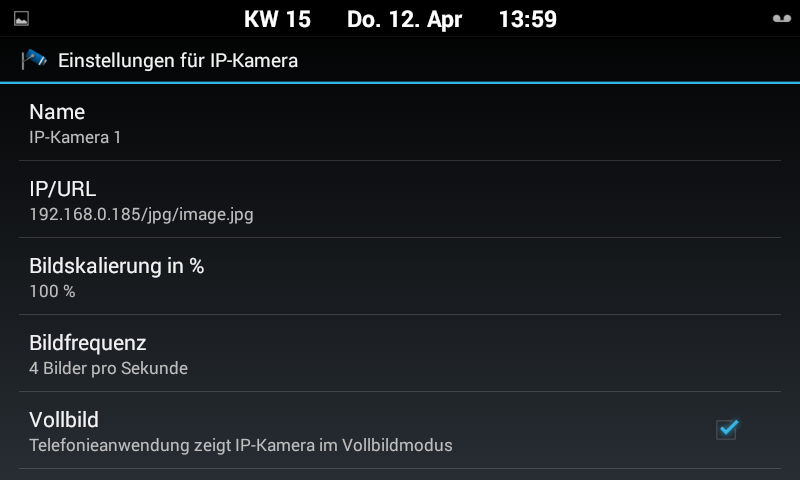
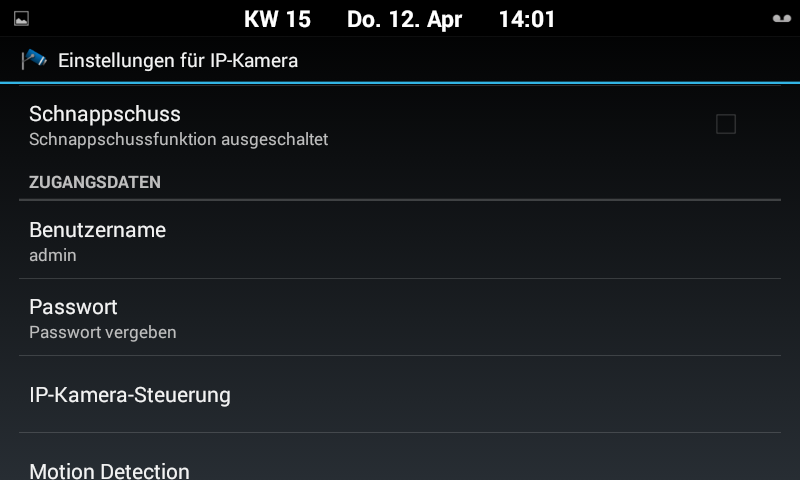
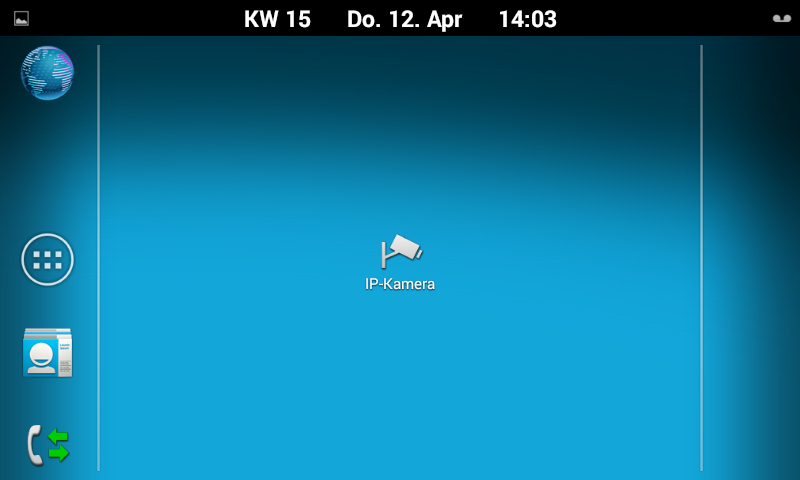
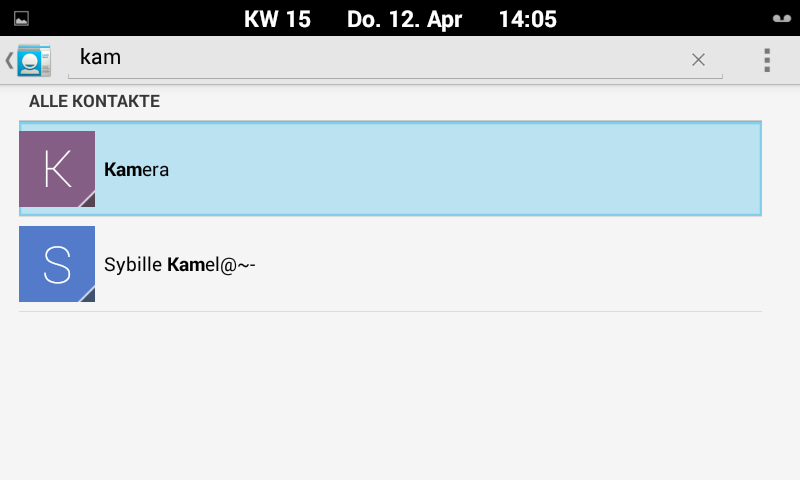
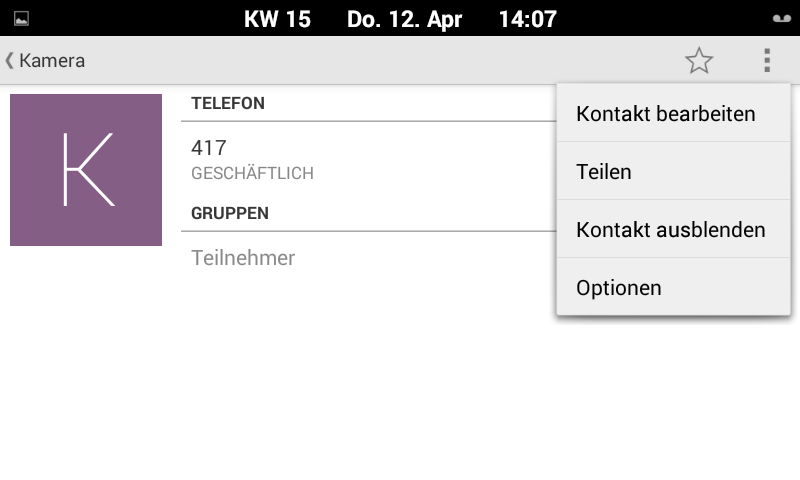
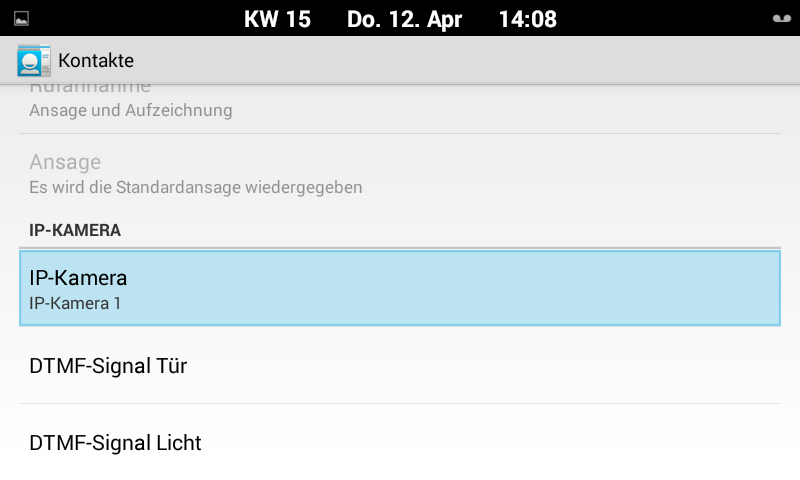
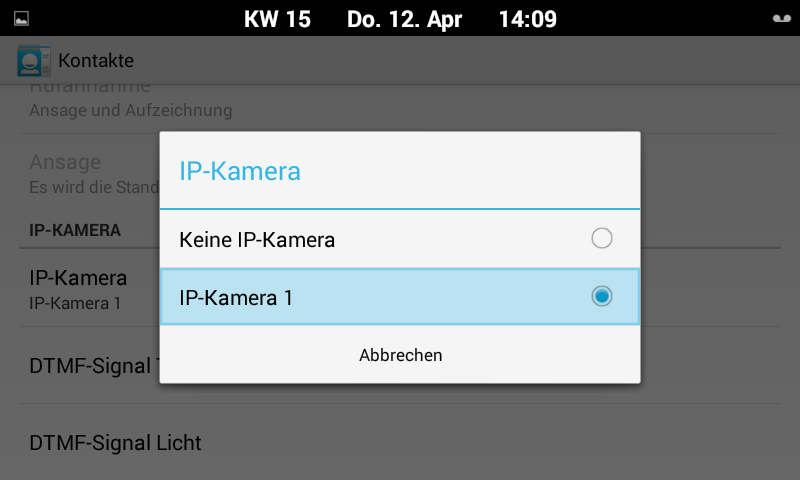
Wurden alle Schritte erfolgreich durchgeführt, klingelt jetzt bei einem Türruf das Telefon und noch vor Abheben des Hörers erscheint das Bild der Kamera auf dem Screen. Übrigens kann das Bild der Türkamera mit der Auerswald Lösung an beliebig vielen IP-Telefonen gleichzeitig angezeigt werden. Im Telefon selbst können bis zu zehn IP-Cams hinterlegt werden.
Neben Türsprechstationen können sind auch andere Szenarien denkbar: Beispielsweise die Darstellung von Überwachungskameras auf dem Firmengelände oder das Einbinden von öffentlichen Webcams.
Wer also den schnellen Zugriff auf beliebige IP-Kameras benötigt hat mit der neuen App eine komfortable und schnell zu erreichende Möglichkeit, um mit dem Farbbildschirm der IP-Telefone von Auerswald die Bilder der Kamera darzustellen, unabhängig von einem stationären Rechner.
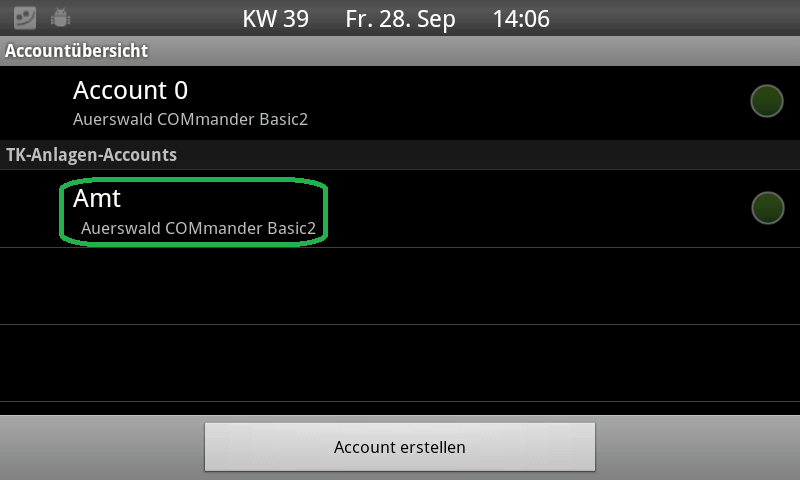
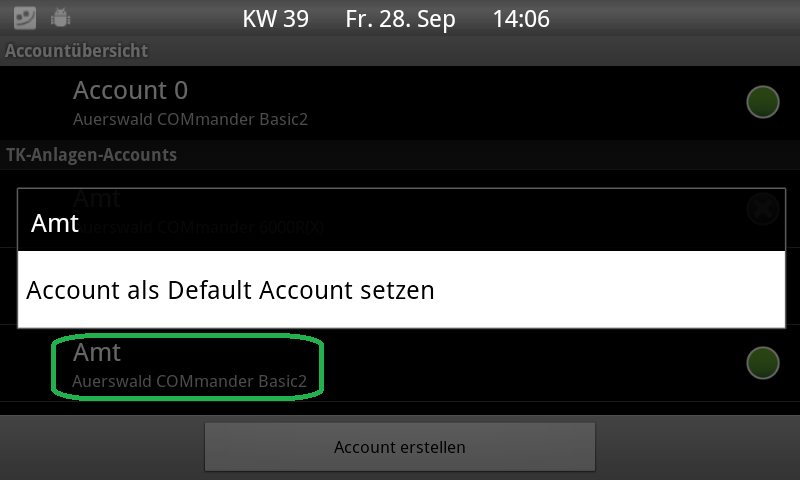
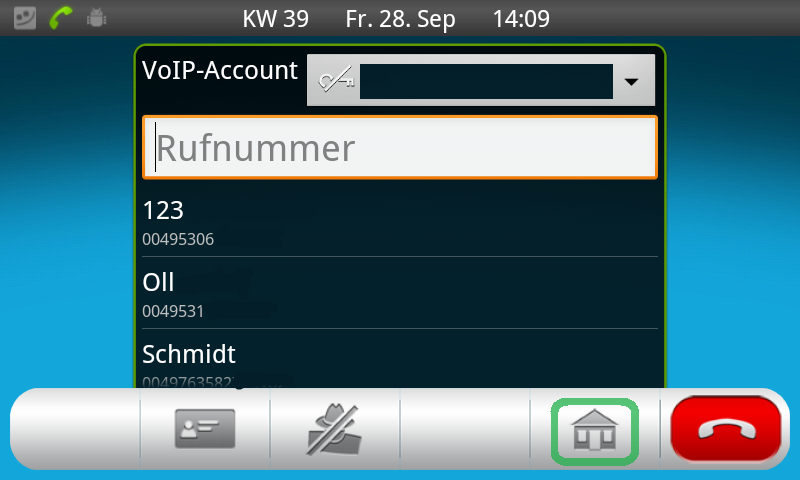
Ein VPN (Virtual Private Network) ist ein privates, abgeschlossenes Netzwerk innerhalb eines offenen Netzwerks, wie z. B. dem Internet.
Durch die Verschlüsselung der Datenpakete und die Authentifizierung der VPN-Teilnehmer können Datenpakete abhör- und manipulationssicher
zwischen den Teilnehmern übermittelt werden.
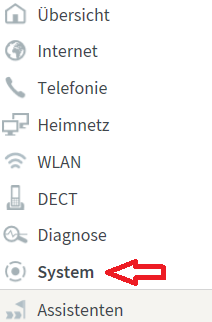
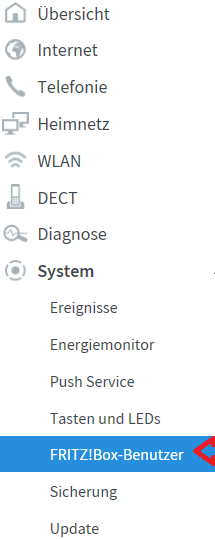

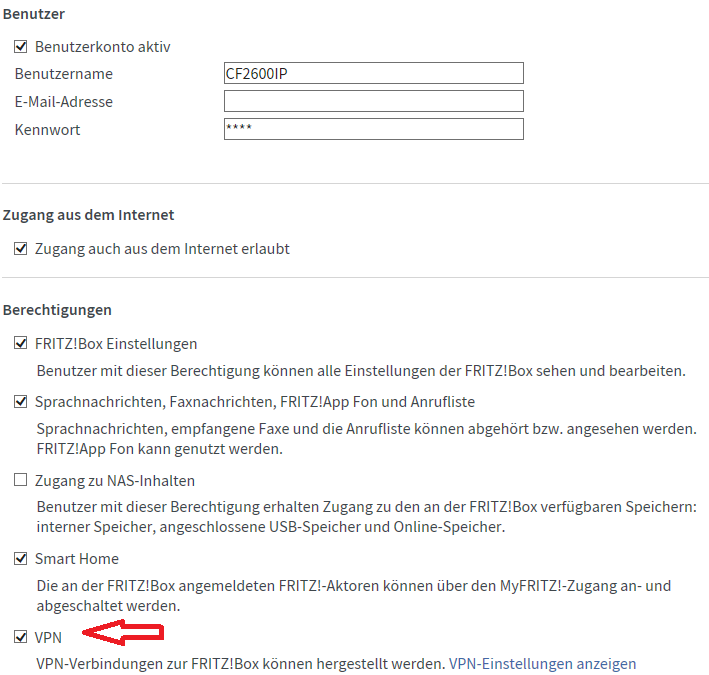
Es öffnet sich anschließend nach einem Klick auf „OK“ ein Fenster, das die VPN-Einstellungen des FRITZ!Box-Benutzers zeigt.
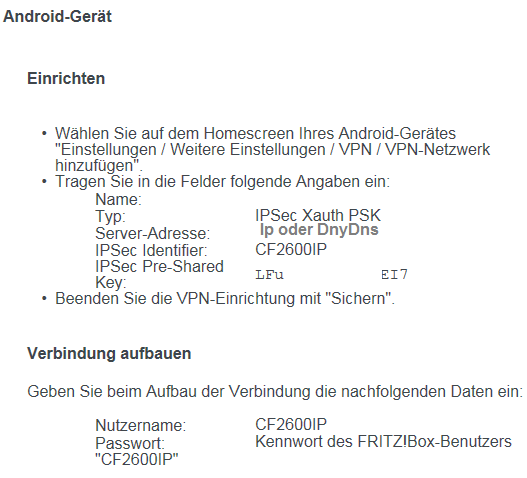
Richten Sie die VPN-Verbindung am COMfortel 3600 IP/2600 IP /1400 IP mit Hilfe der Angaben zu den VPN-Einstellungen des FRITZ!Box-Benutzers ein:
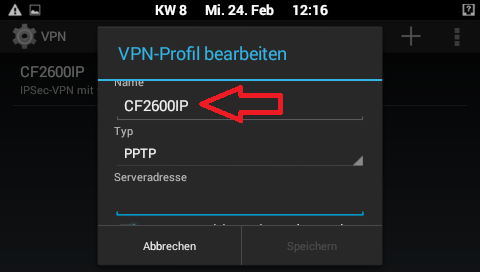
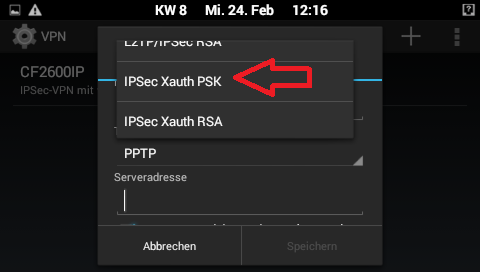
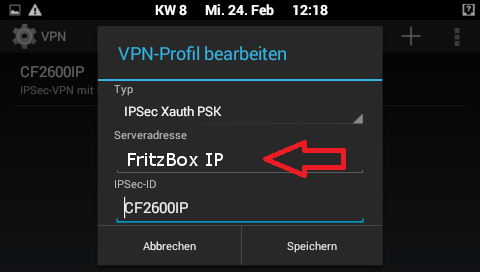
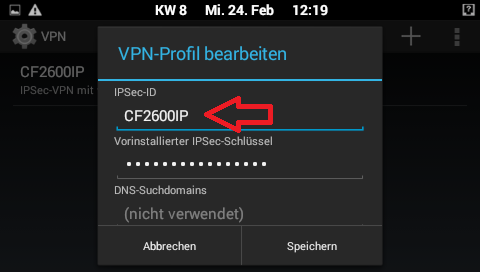
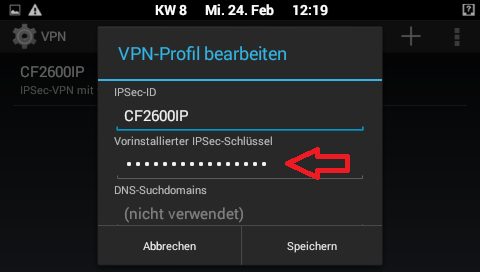
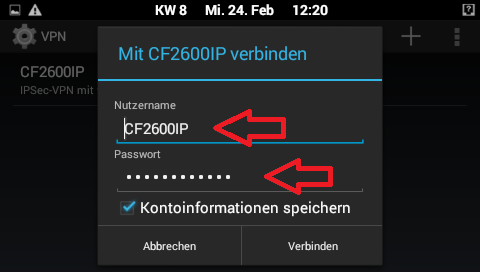
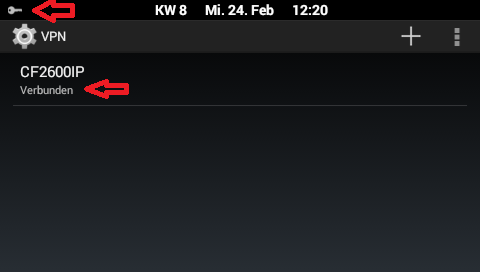
Hinweis:
Wenn Sie mittels VPN (Virtual Private Network) verbunden sind, können Geräte im lokalen Netzwerk nicht mehr erreicht werden, auch kann das Gerät von anderen Geräten im lokalen Netzwerk nicht mehr erreicht werden.
Es werden bei dieser Verbindung alle Internetanfragen vom Telefon über die FRITZ!Box geleitet.
Bei den von uns zur Verfügung gestellten Einstellungen handelt es sich um eine unverbindliche Information.
Weiterführende Faq´s zum Thema IPSec VPN:
Nach einem Neustart des Telefons oder einer Unterbrechung des eingerichteten IPSec VPN, wird dieser nicht wieder automatisch hergestellt.
Hier muss die Option im Android "Durchgehend aktives VPN" aktiviert werden, diese erlaubt die Wiederherstellung nach einer Unterbrechung.
Um diese Option zu nutzen, müssen folgende Bedingungen erfüllt sein:
Eine feste IP ist deswegen nötig, weil Android vor dem Aufbau der VPN-Verbindung keinen Internetzugriff erlaubt und folglich den Domain-Namen nicht auflösen kann.
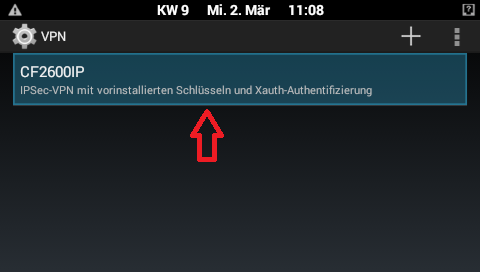
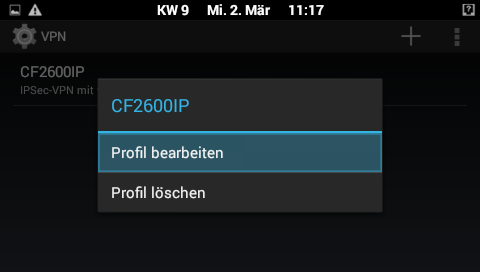
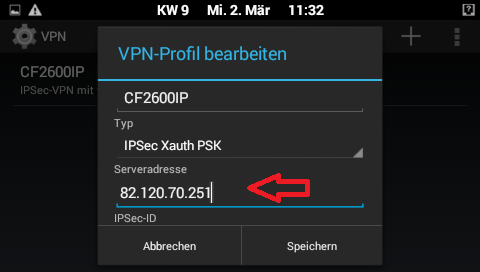
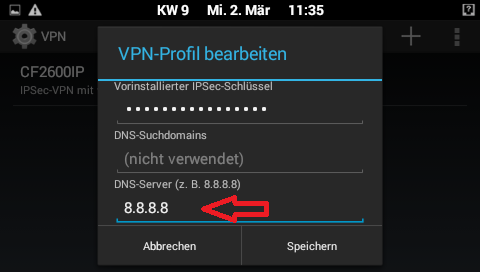
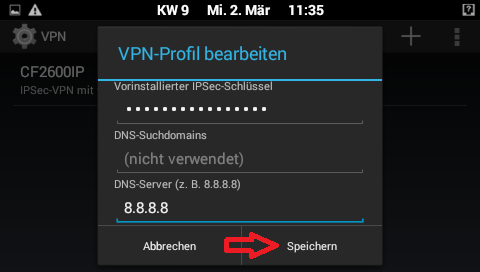
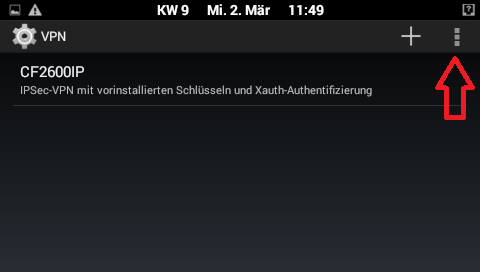
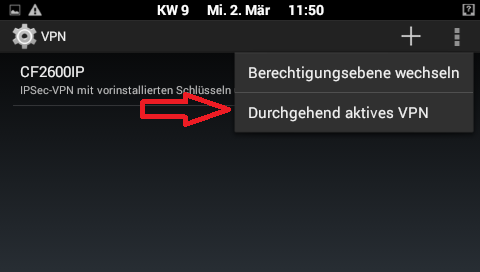
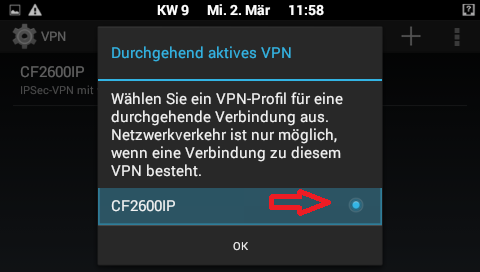
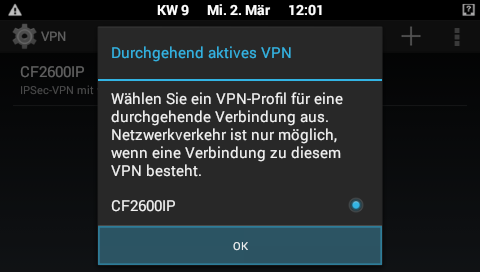
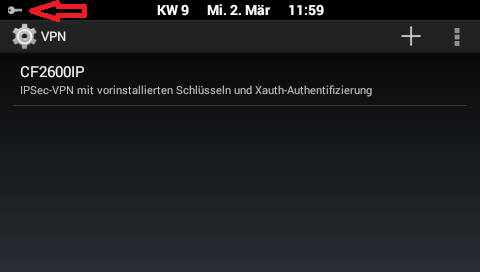
Hinweis:
Wenn Sie mittels VPN (Virtual Private Network) verbunden sind, können Geräte im lokalen Netzwerk nicht mehr erreicht werden, auch kann das Gerät von anderen Geräten im lokalen Netzwerk nicht mehr erreicht werden.
Es werden bei dieser Verbindung alle Internetanfragen vom Telefon über die FRITZ!Box geleitet.
Bei den von uns zur Verfügung gestellten Einstellungen handelt es sich um eine unverbindliche Information.
Nur für die TK-Anlagen COMmander Business /Basic.2, COMpact 50x0 VoIP und COMpact 3000 Serie.
Bei den TK-Anlagen COMmander 6000 und COMpact 4000/5000/5x00 kann die Funktion "Keypad" für die Rufumleitungen genutzt werden.
Rufumleitungen können bei VoIP-Anschlüssen nur über einen zweiten Kanal der Anlage ausgeführt werden (nicht über Provider wie bei ISDN-Anschlüssen).
Hiermit wird dann nicht die Rufnummer des Anrufers übermittelt, sondern die eigene.
Damit die Rufnummer des Anrufers übermittelt wird, muss in diesem Fall die Umleitung direkt beim Provider geschaltet werden (z.B. über den Kundencenter oder entsprechende Keypad-Sequenzen des Providers).
Die Keypad-Sequenz der Telekom für eine sofortige Rufumleitung lautet z.B. *21* [Zielrufnummer] #
Diese muss direkt an das Amt gewählt werden.
Um diese über die TK-Anlage an das Amt zu wählen, kann i.d.R. wie folgt vorgegangen werden.
Deaktivierter direkter Amtapparat:
Abheben -> Accountzugangsziffer (aus dem Account in dem die entsprechende Rufnummer eingetragen ist) -> 0 -> *21* [Zielrufnummer] # -> Ansage der Telekom, dass Umleitung aktiviert ist.
Direkter Amtapparat:
Abheben -> ** -> Accountzugangsziffer (aus dem Account in dem die entsprechende Rufnummer eingetragen ist) -> *21* [Zielrufnummer] # -> Ansage der Telekom, dass Umleitung aktiviert ist.
Bei Nutzung der "anlagenweiten automatischen Amtholung" (ab Firmware 6.6B):
Abheben -> ** -> Accountzugangsziffer (aus dem Account in dem die entsprechende Rufnummer eingetragen ist) -> *21* [Zielrufnummer] # -> Ansage der Telekom, dass Umleitung aktiviert ist.
Zum Deaktivieren gleiche Vorgehensweisen nur mit #21# -> Ansage der Telekom, dass Umleitung deaktiviert ist.
Beispiel (99 = Accountzugangsziffer):
Deaktivierter direkter Amtapparat
AWS ein: 990*21*0172123456#
AWS aus: 990#21#
Direkter Amtapparat
AWS ein: **99*21*0172123456#
AWS aus: **99#21#
Am Systemtelefon können zum Schalten der Rufmleitung beim Provider Funktionstasten mit Makros eingerichtet werden, die bei Betätigung die entsprechende Sequenz selbstständig wählen.
Die Belegung einer solchen Makrotaste kann bei internem Apparat z.B. wie folgt aussehen.
Aktivieren der sofortigen Rufumleitung:
HW1Z [Accountzugangsziffer] 0 *21* [Zielrufnummer] # CW5LrH
Deaktivieren der sofortigen Rufumleitung:
HW1Z [Accountzugangsziffer] 0 #21# CW5LoH
An den IP-Systemtelefonen wird das einleitende HW1 weggelassen (Z990...) und es muss bei der Tastenbelegung der System-Account ausgewählt sein.
Beispiel COMfortel 2600 ISDN:
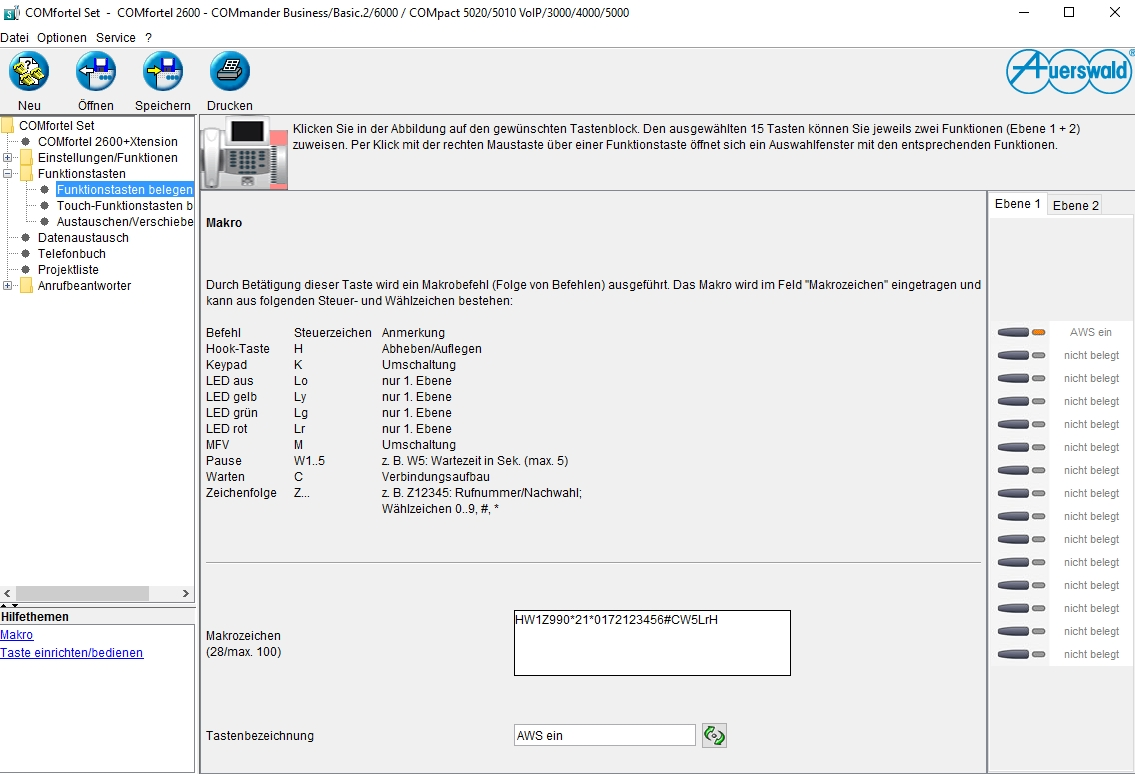
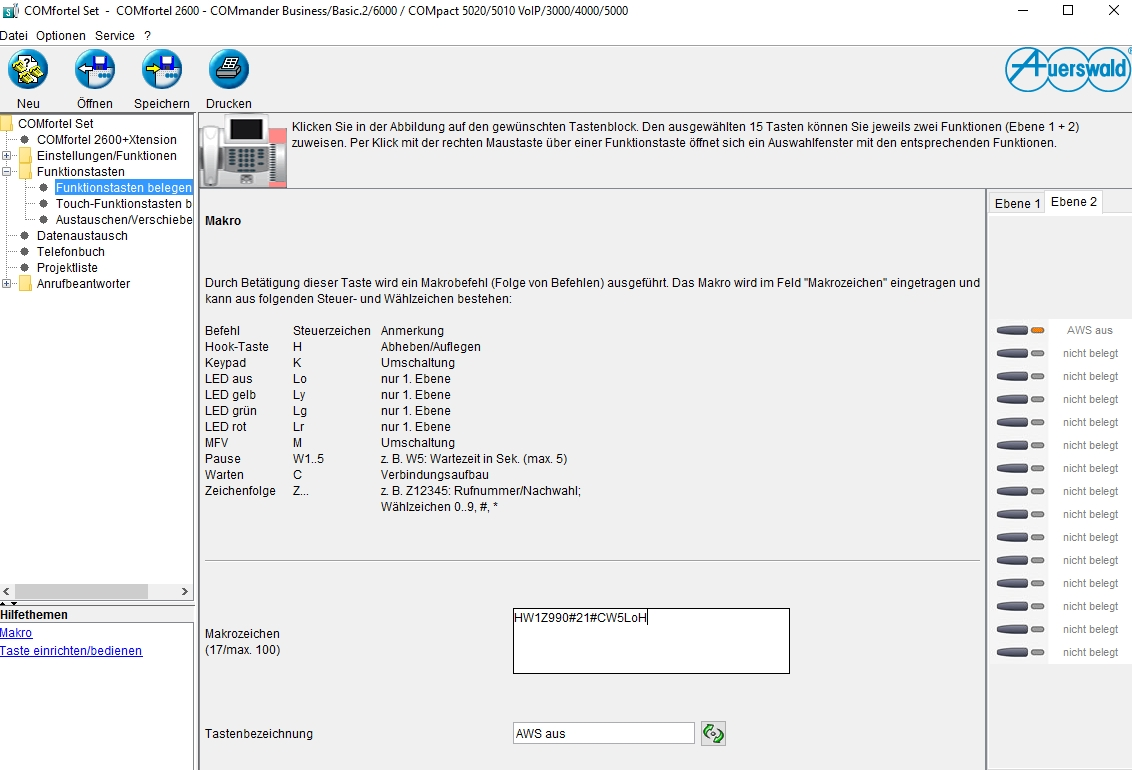
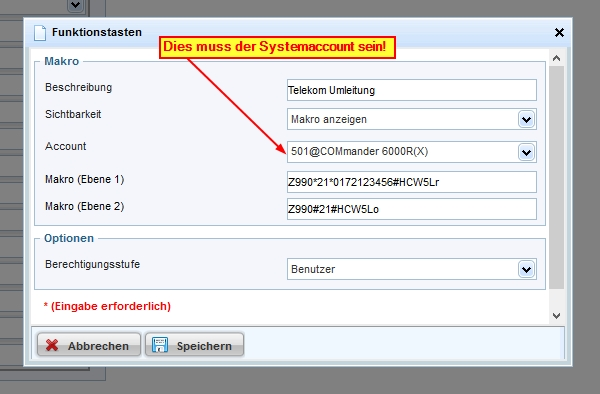
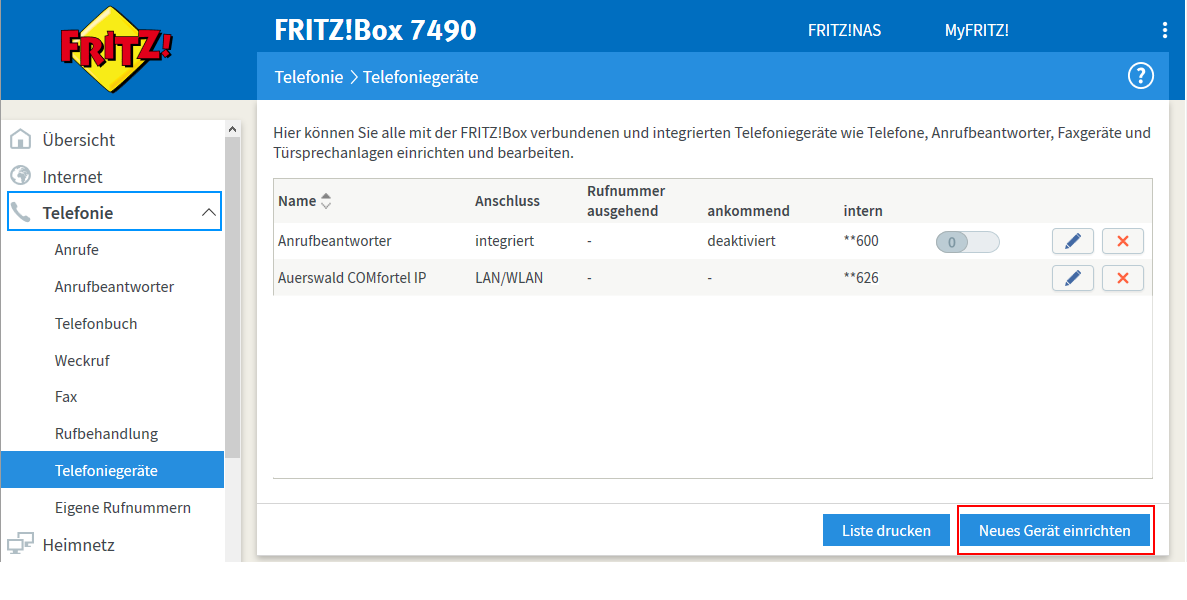
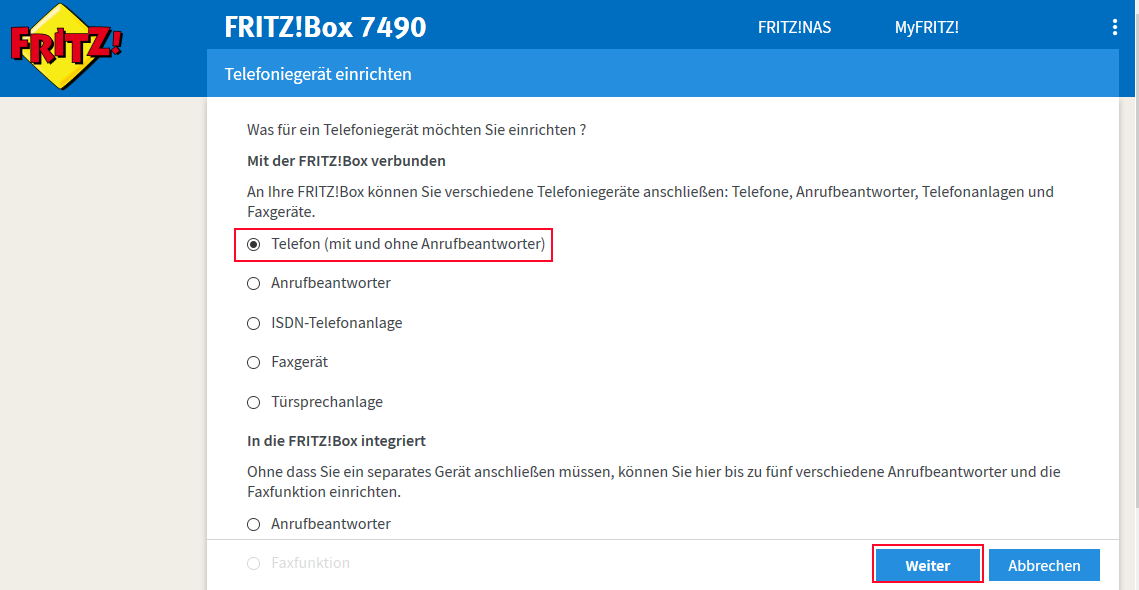
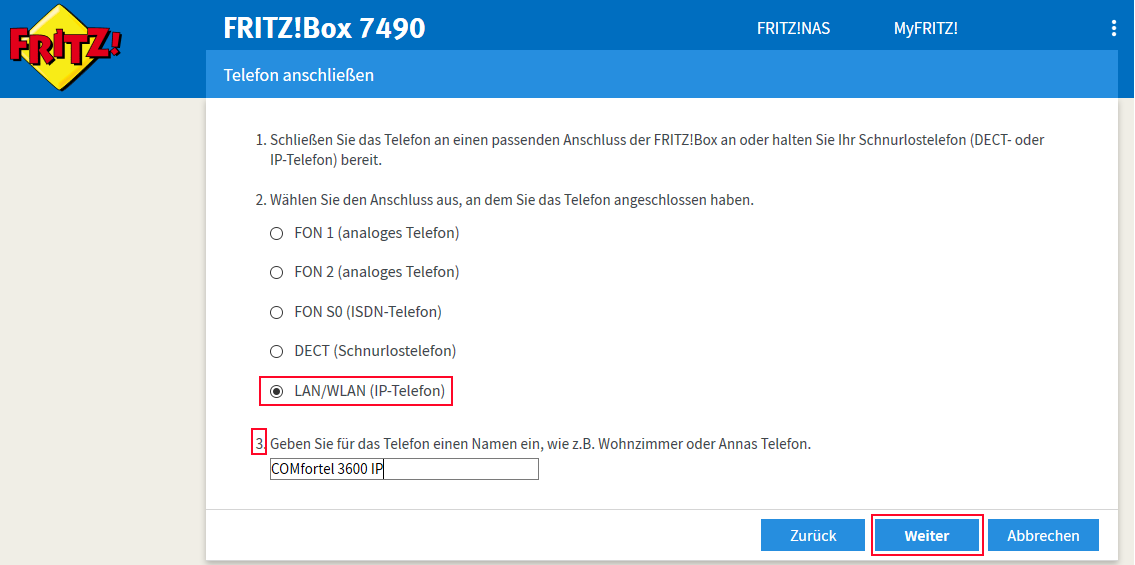
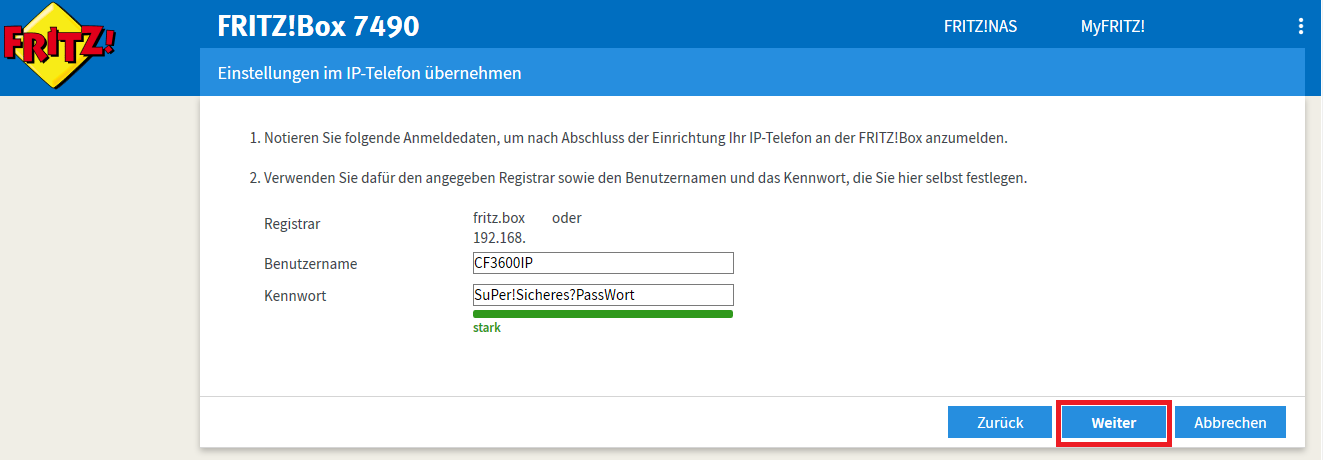
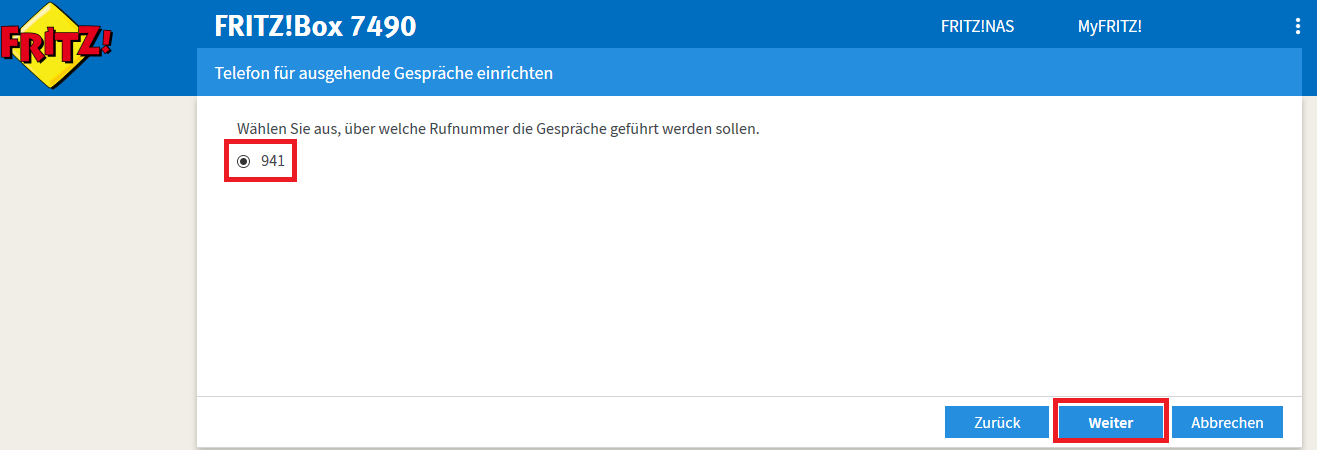
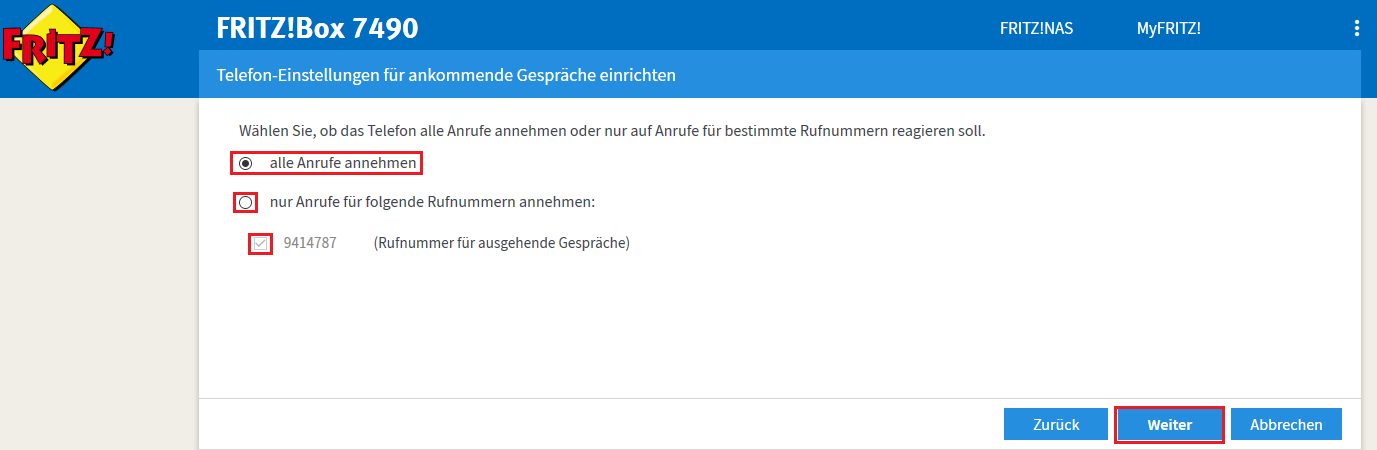
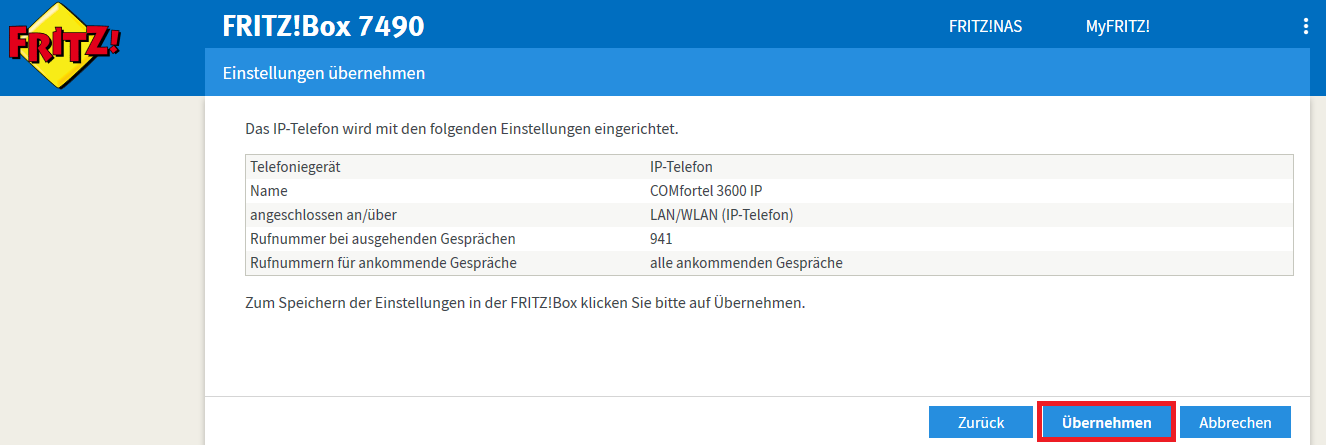
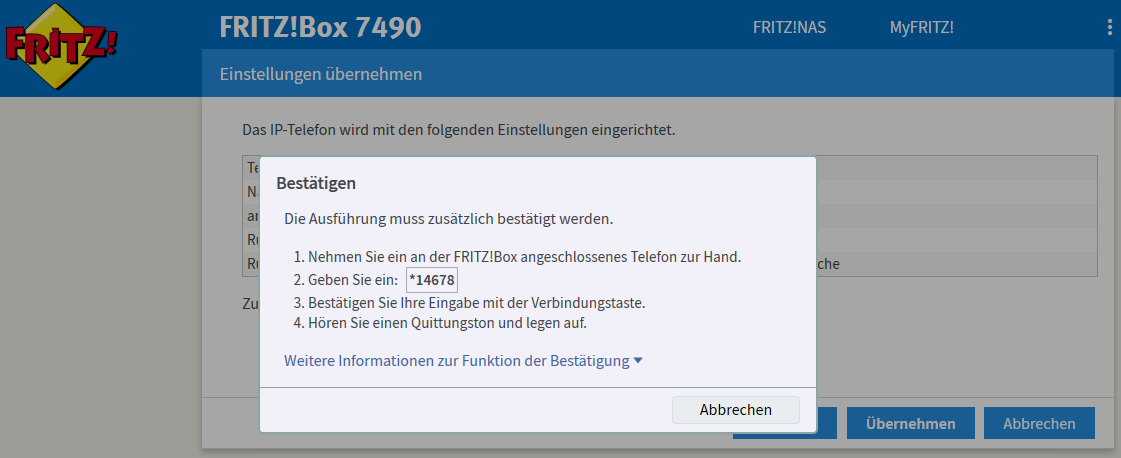
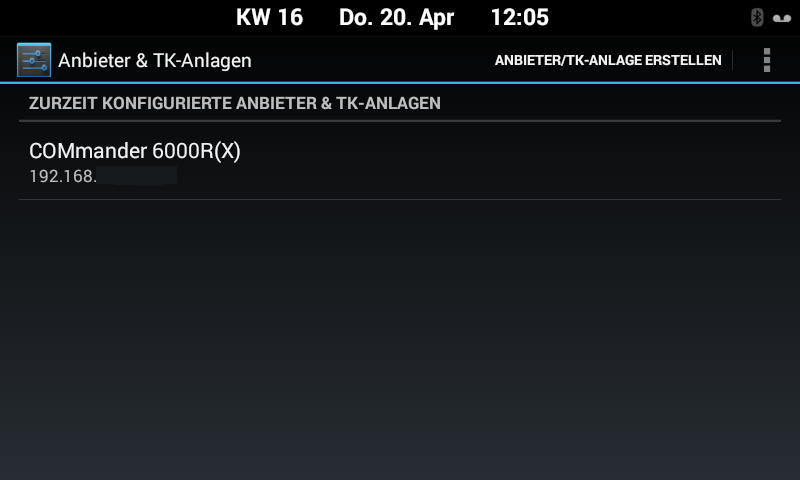
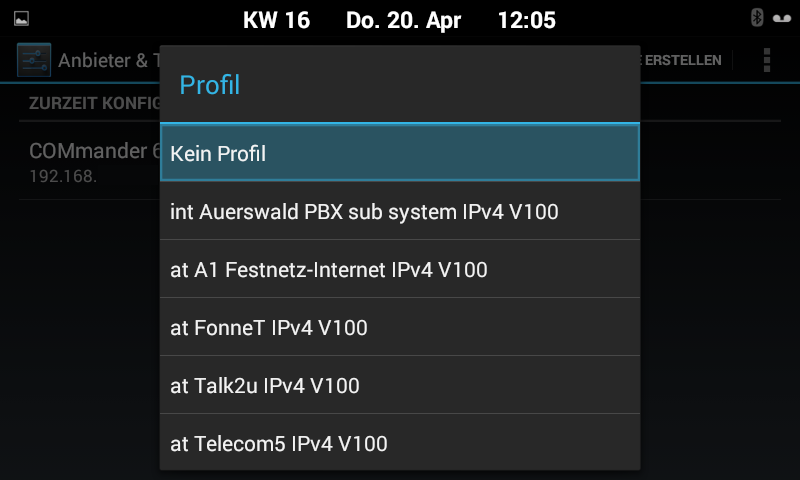
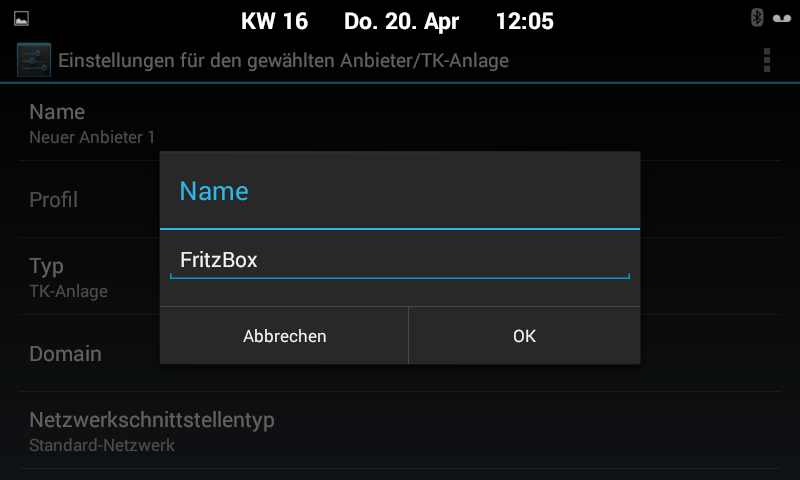
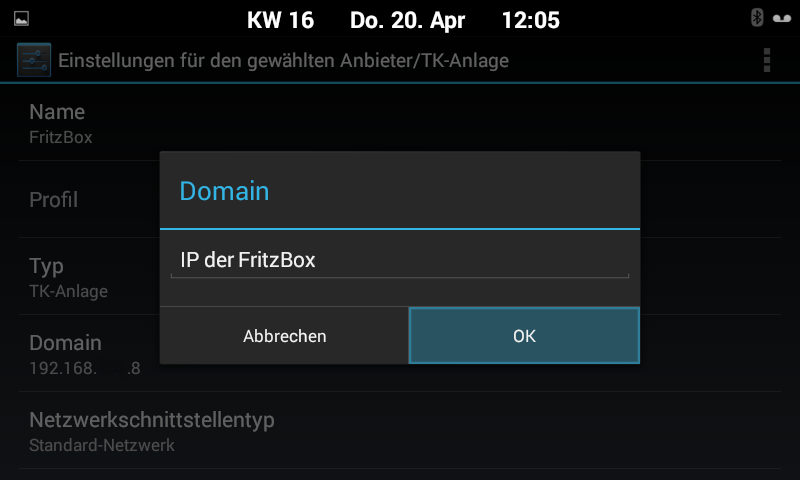
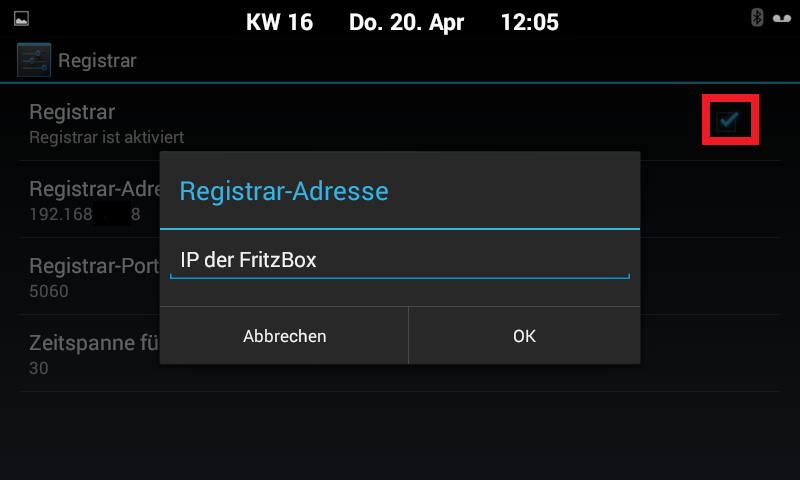
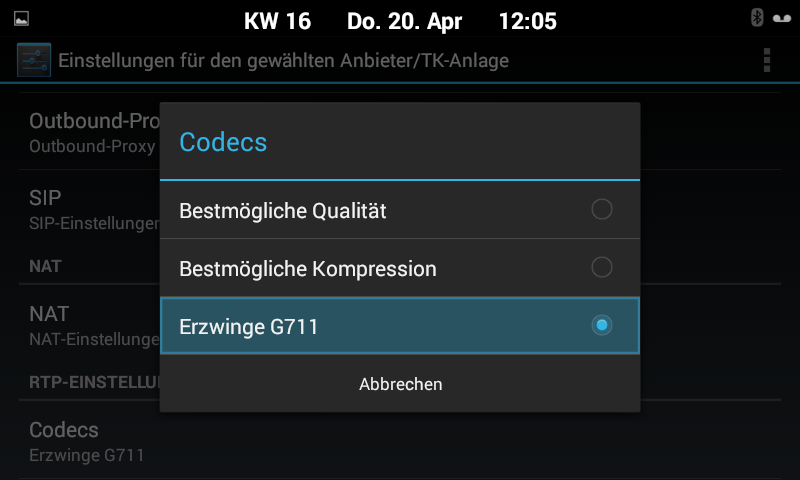
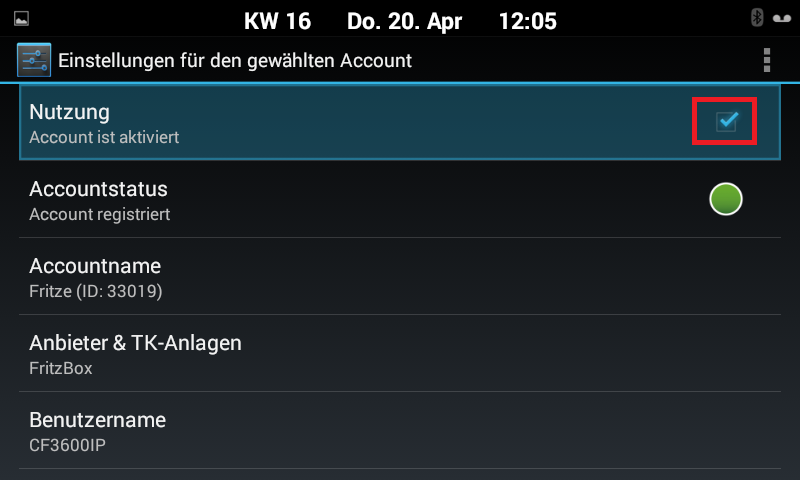
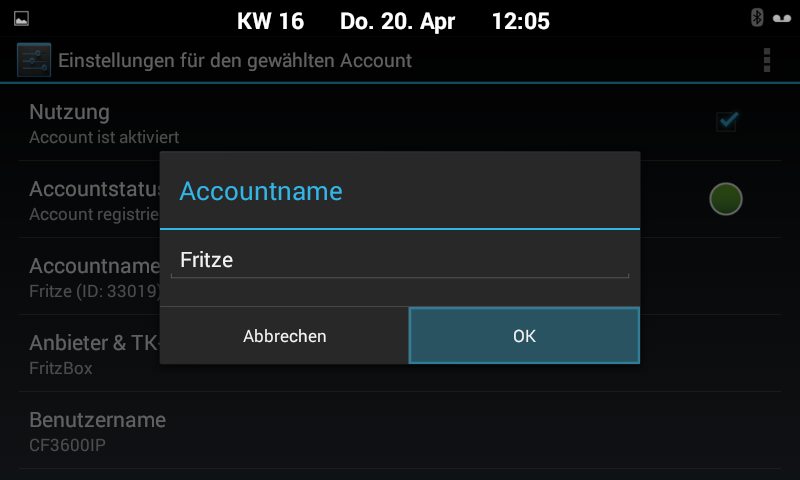
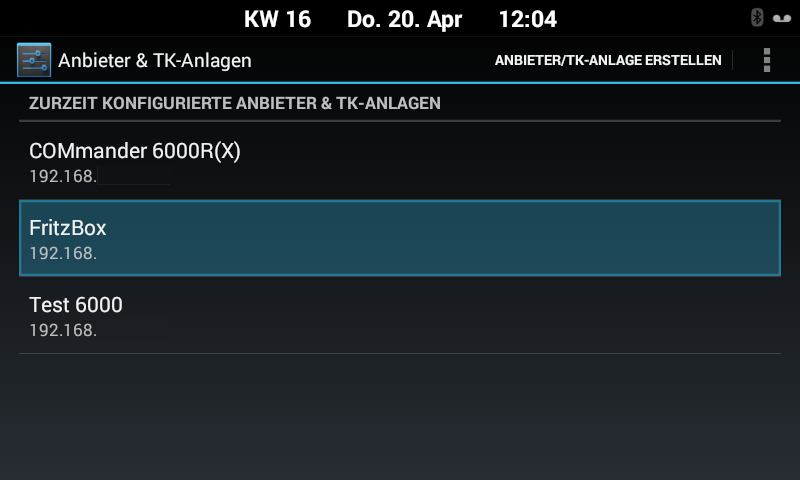
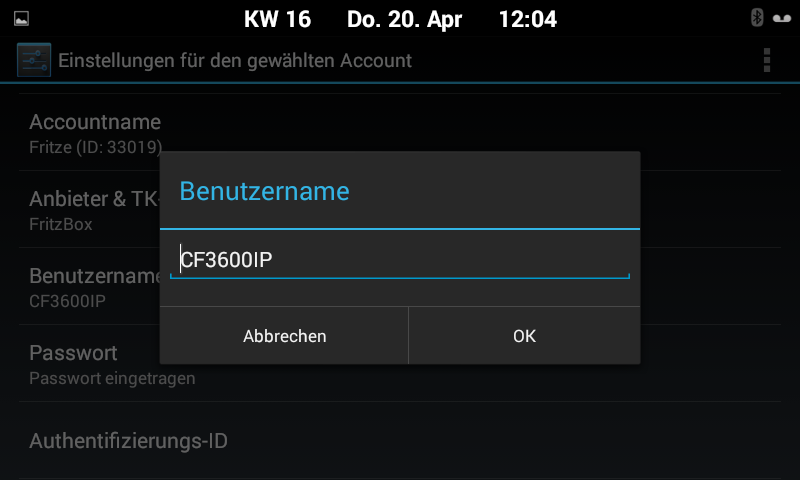
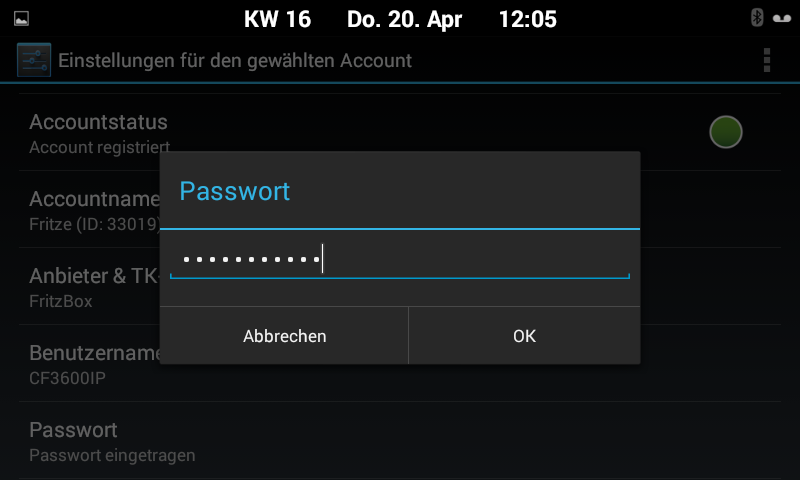
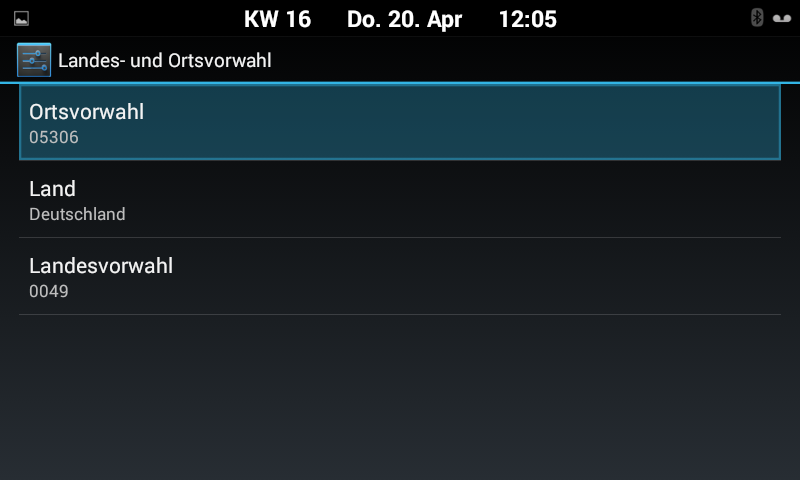
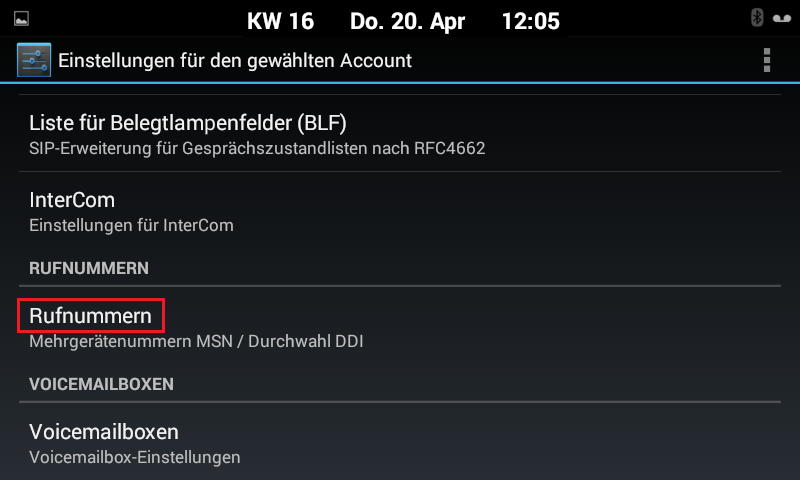
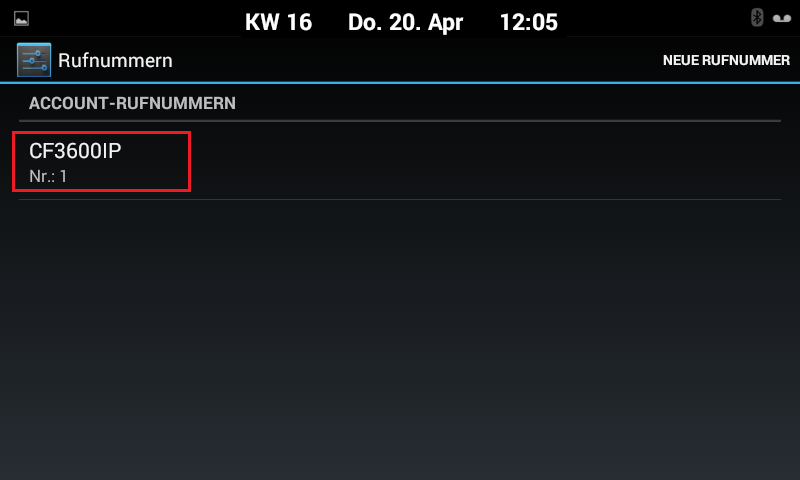
Rufnummer anpassen und mit OK bestätigen.
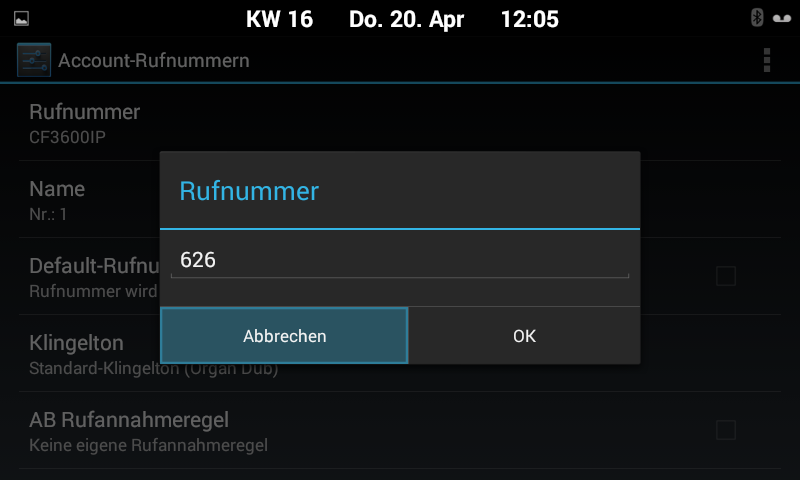
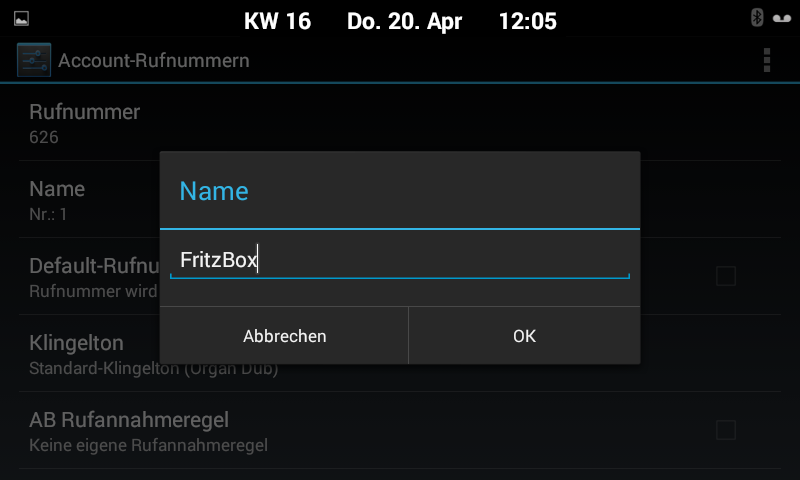
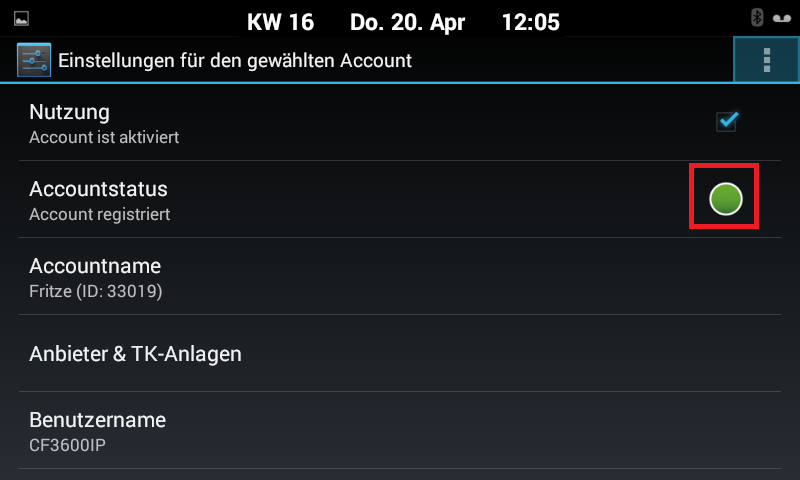
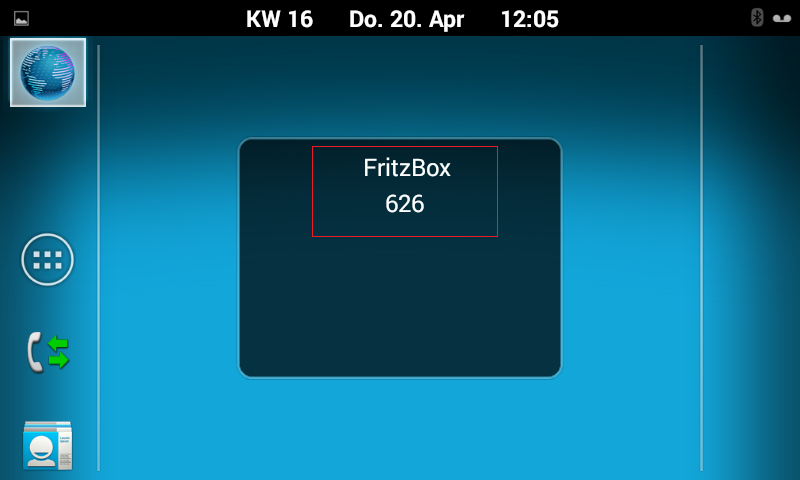
Hinweis:
Bei den von uns zur Verfügung gestellten Einstellungen handelt es sich um eine unverbindliche Information.
Weiterführende Faq´s z. B.:
Welche IP-Kameras wurden von uns erfolgreich getestet?
Übersicht IP-Kameras
Erfolgreich getestete IP-Türstationen/IP-Kameras:
| Hersteller | Getestete Kamera-Modelle | Link zum Abholen des Bildes | Default-IP | Default Zugangsdaten | Getestete Firmware-Version | ||
| 2N | - EntryCOM IP Vario | http://IP-Adresse der Kamera/enu/camera640x480.jpg | DHCP | Benutzer: admin Passwort: 2n | |||
|
Kommentar | |||||||
| - EntryCom IP Verso | http://IP-Adresse der Kamera/api/camera/snapshot?width=640&height=480&source=internal | DHCP | Benutzer: admin Passwort: 2n | M2.1.6.02C042 | |||
|
Kommentar | |||||||
| ABUS | - TVIP41500 - TVIP61500 | http://IP-Adresse der Kamera/Streaming/channels/1/picture | DHCP | Benutzer: admin Passwort: 12345 | M2.1.6.02C042 | ||
|
Kommentar | |||||||
| - TVIO11502 - TVIP71551 | http://IP-Adresse der Kamera/jpg/image.jpg | DHCP | Benutzer: admin Passwort: 12345 | M2.1.6.02C042 | |||
|
Kommentar | |||||||
| - TVIP21551 | http://IP-Adresse der Kamera/jpg/image.jpg | DHCP | Benutzer: admin Passwort: admin | MG.1.6.03P1_r4209 | |||
|
Kommentar | |||||||
| ALLNET | - ALL2285 - ALL2288V2 - ALL2295V2 - ALL2296V2 - ALL2298 - ALL2299 | http://IP-Adresse der Kamera/cgi-bin/jpg/image.cgi? | DHCP | Benutzer: admin Passwort: admin | an20130523NSA | ||
|
Kommentar | |||||||
| - ALL-CAM23xx - Serie | http://IP-Adresse der Kamera/Streaming/channels/1/picture | DHCP | Benutzer: admin Passwort: admin | ab Version 5.2.0 | |||
|
Kommentar | |||||||
| Alphatech | - IP Bell 01C | http://IP-Adresse der Kamera/video.jpg | 192.168.1.250 | Benutzer: admin Passwort: 1234 | VoIP version: 2.13 UDV version: 8.0 | ||
| Axis | - A8004-VE - M1034-W - M1054 - M3113 - M3204 - M30-Serie - P13-Serie - P33-Serie - Q16-Serie - Q19-Serie | http://IP-Adresse der Kamera/jpg/image.jpg | DHCP | Benutzer: root Passwort: pass | 5.40.9.2 | ||
|
Kommentar | |||||||
| - P55-Serie - Q60-Serie | http://IP-Adresse der Kamera/jpg/image.jpg | DHCP | Benutzer: root Passwort: pass | 5.40.9.2 | |||
|
Kommentar | |||||||
| D-Link | - DCS-5222L | http://IP-Adresse der Kamera/image/jpeg.cgi | Benutzer: admin Passwort: keines vergeben | 1.01 Buid 1522 | |||
|
Kommentar Hinweis: Zum Steuern der Kamera muss neben dem Benutzernamen ein Passwort in der Kamera eingetragen sein. Ein Benutzer ohne Passwort funktionierte nicht. Folgende Steuer-Codes haben wir getestet: http://Benutzer:Passwort@IP-Adresse der Kamera/config/ptz_move_rel.cgi?Richtung=Wert t=32 (auf Pfeil hoch für oben) Es können Werte zwischen -32 und 32 eingetragen werden. http://Benutzer:Passwort@IP-Adresse der Kamera/config/ptz_home.cgi?act=go act=go (auf OK-Taste für Home-Position) | |||||||
| - DCS-5230 | http://IP-Adresse der Kamera/image/jpeg.cgi | Benutzer: admin Passwort: keines vergeben | 1.02 | ||||
|
Kommentar | |||||||
| - DCS-932L - DCS-942L | http://IP-Adresse der Kamera/image/jpeg.cgi | Benutzer: admin Passwort: keines vergeben | |||||
|
Kommentar Damit der Live-Hintergrund das Kamerabild anzeigt, muss in der Kamera ein Benutzer angelegt und die Kamera-App mit dessen Benutzername und Passwort eingerichtet werden. | |||||||
| ELCOM | - BVS 200 - CBM 300 | http://IP-Adresse der Kamera/jpg/image.jpg | |||||
| HIKVISION | - DS-2CD2032-I - DS-2CD2xxx-Serie - DS-2CD4xxx-Serie | http://IP-Adresse der Kamera/Streaming/channels/1/picture | DHCP | Benutzer: admin Passwort: 12345 | |||
|
Kommentar | |||||||
| - DS-2CD6412FWD-10 | http://IP Adreses der Kamera/Streaming/channels/1/picture | DHCP | Benutzer: admin Passwort: 12345 | ||||
|
Kommentar | |||||||
| INSTAR | - IN-2905v1 | http://IP-Adresse der Kamera/snapshot.cgi | DHCP | Benutzer: admin Passwort: keines vergeben | |||
|
Kommentar | |||||||
| Level-One | - FCS-1060 | http://IP-Adresse der Kamera/cgi-bin/video.jpg | DHCP | keine | |||
|
Kommentar | |||||||
| - FCS-1031 | http://IP-Adresse der Kamera/cgi-bin/jpg/image.cgi? | DHCP | Benutzer: root Passwort: | L20100820NS | |||
|
Kommentar | |||||||
| - FCS-0071 | http://IP-Adresse der Kamera/cgi-bin/admin/snapshot.cgi | DHCP | Benutzer: root Passwort: | V2.3_0104 | |||
|
Kommentar | |||||||
| - FCS-0030 | http://IP-Adresse der Kamera/getSnapshot.jpg | DHCP | Benutzer: admin Passwort: admin | V1.0.0.42 | |||
|
Kommentar | |||||||
| - FCS-0010 | http://IP-Adresse der Kamera/img/snapshot.cgi?size=N | DHCP | Benutzer: administrator Passwort: | V1.0.12 | |||
|
Kommentar | |||||||
| LogiLink (Edimax) | - WC0001B - WC0002B | http://IP-Adresse der Kamera/jpg/image.jpg | 192.168.2.3 | Benutzer: admin Passwort: 1234 | |||
|
Kommentar | |||||||
| MOBOTIX | - i25 - c25 - p25 - T25 - M25 - D25 - Q25 - S15 - M15 - D15 - V15 | http://IP-Adresse der Kamera/record/current.jpg (Mit diesem Link kann nur das Bild abgeholt werden) Vorangegange MX-Kameramodelle (z. B.: T24, M24, etc.) verwenden in der Regel die gleichen Bildparameter. | 10.xx.xx.xx | Benutzer: admin Passwort: meinsm | MX-V4.3.4.66 | ||
|
Kommentar | |||||||
| - i25 - c25 - p25 - T25 - M25 - D25 - Q25 - S15 - M15 - D15 - V15 | http://IP-Adresse der Kamera/cgi-bin/image.jpg (Über diesen Link sind zusätzlich zum Bild noch Steuerinformationen möglich) Vorangegange MX-Kameramodelle (z. B.: T24, M24, etc.) verwenden in der Regel die gleichen Bildparameter. | 10.xx.xx.xx | Benutzer: admin Passwort: meinsm | MX-V4.3.4.66 | |||
|
Kommentar | |||||||
| Roline | - RBOF1-1 - RBOF3-1 - RBOV2-1 - RBOF3-1 - RCIF3-1W - RBOF2-1W - RDOF2-1W - RBOF4-1 - RDOF4-1 | http://IP-Adresse der Kamera/Streaming/channels/1/picture | 192.0.0.64 | Benutzer: admin Passwort: 12345 | |||
| StentofonBaudisch | - CP-CAM-Steel | http://IP-Adresse der Kamera/jpg/image.jpg | 192.168.1.180 | Benutzer: admin Passwort: 1234 | |||
| TCS | - AVU940x0 nicht mehr lieferbar (End of Life) | http://IP-Adresse der Kamera/video.jpg | 192.168.1.250 | Benutzer: admin Passwort: 1234 | |||
|
Kommentar | |||||||
- Serie AVD IP | http://IP-Adresse der Kamera:12000/video.jpg | DHCP | Benutzer: admin Passwort: 1234 | ||||
| TP-Link | - TL-SC3430 | http://IP-Adresse der Kamera/jpg/image.jpg?size=3 | DHCP | ||||
|
Kommentar | |||||||
Da die Funktion Gruppenumleitung nicht direkt am Systemtelefon bedient bzw. direkt auf eine Funktionstaste gelegt werden kann, muss hierzu mit der Programmierfolge der Anlage gearbeitet werden.
Programmierfolge für sofortige Gruppenumleitung ein:
##97 [Grp.-Rufnummer] # *21* [Zielrufnummer] #
Programmierfolge für sofortige Gruppenumleitung aus:
##97 [Grp.-Rufnummer] # #21#
Die Gruppenrufnummer und Zielrufnummer (extern/intern) muss je nach Funktion "direkter Amtapparat" mit Amtzugangsziffer 0 bzw. ** vorweg eingegeben werden.
Bei Nutzung der "anlagenweiten automatischen Amtholung" (ab Firmware 6.6B) wird nur die interne Rufnummer eingegeben.
Am Systemtelefon können zum Schalten der Gruppenumleitung Funktionstasten mit Makros eingerichtet werden, die bei Betätigung die entsprechende Programmierfolge selbstständig wählen.
Die Belegung einer solchen Makrotaste kann z.B. wie folgt aussehen:
Aktivieren der sofortigen Gruppenumleitung:
Erste Ebene der Taste
HW1Z ##97 [Grp.-Rufnummer] # W1Z *21* [Zielrufnummer] # W1H Lr
Deaktivieren der sofortigen Gruppenumleitung:
Zweite Ebene der Taste
HW1Z ##97 [Grp-Rufnummer] # W1Z #21# W1H Lo
An den IP-Systemtelefonen wird das einleitende "HW1" weggelassen (Z##97...) und es muss bei der Tastenbelegung der Systemaccount ausgewählt sein.
Beispiel COMfortel 2600 ISDN:
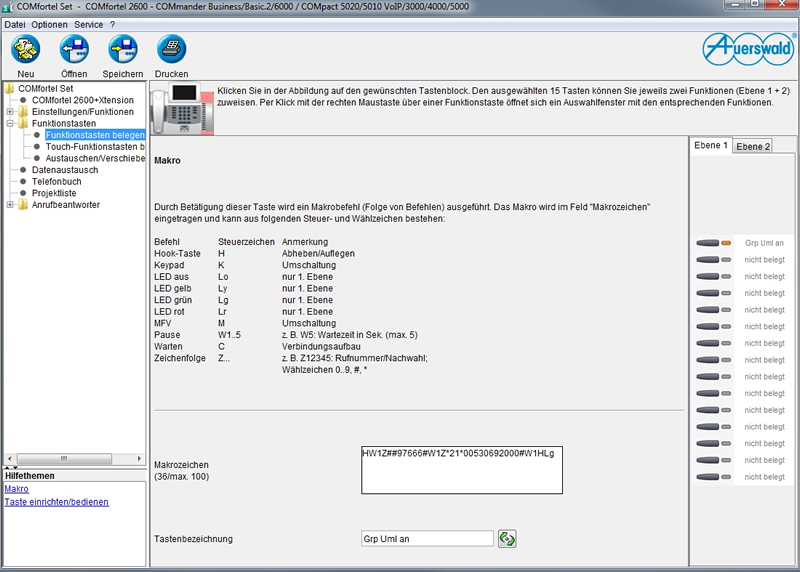
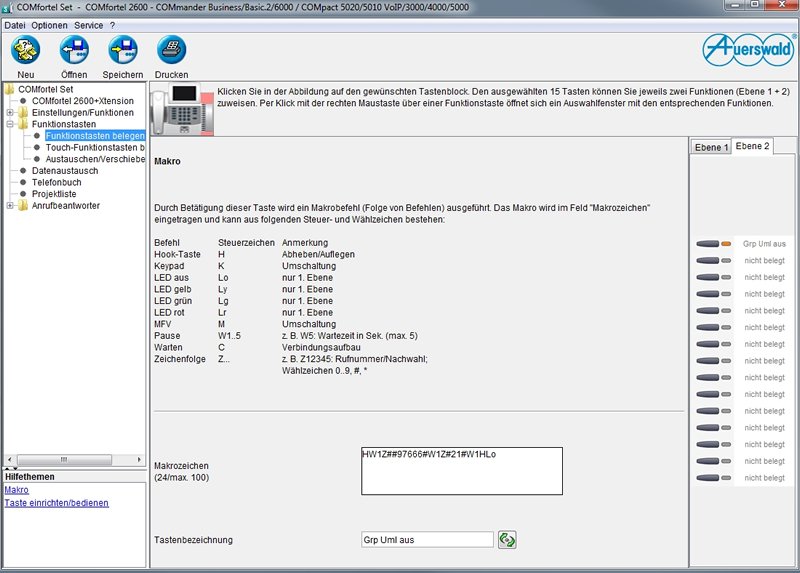
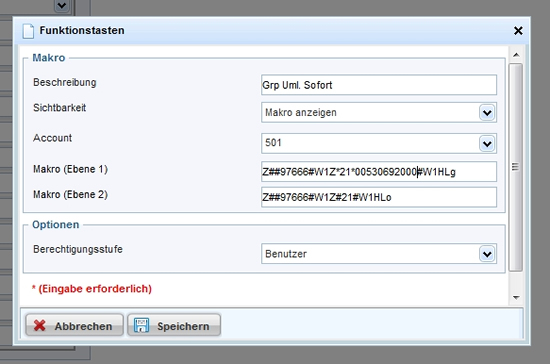

Kundenanforderungen an Kommunikationslösungen steigen stetig und somit auch die Komplexität und Skalierbarkeit von ITK-Systemen. Projektierungen nehmen daher immer mehr Zeit in Anspruch. Hier bietet der kostenlose Sales Configurator eine einfache und schnelle Lösung. Damit haben Sie die Möglichkeit, Kommunikationslösungen effizient zu projektieren und Projektierungsvorschläge zu erstellen.